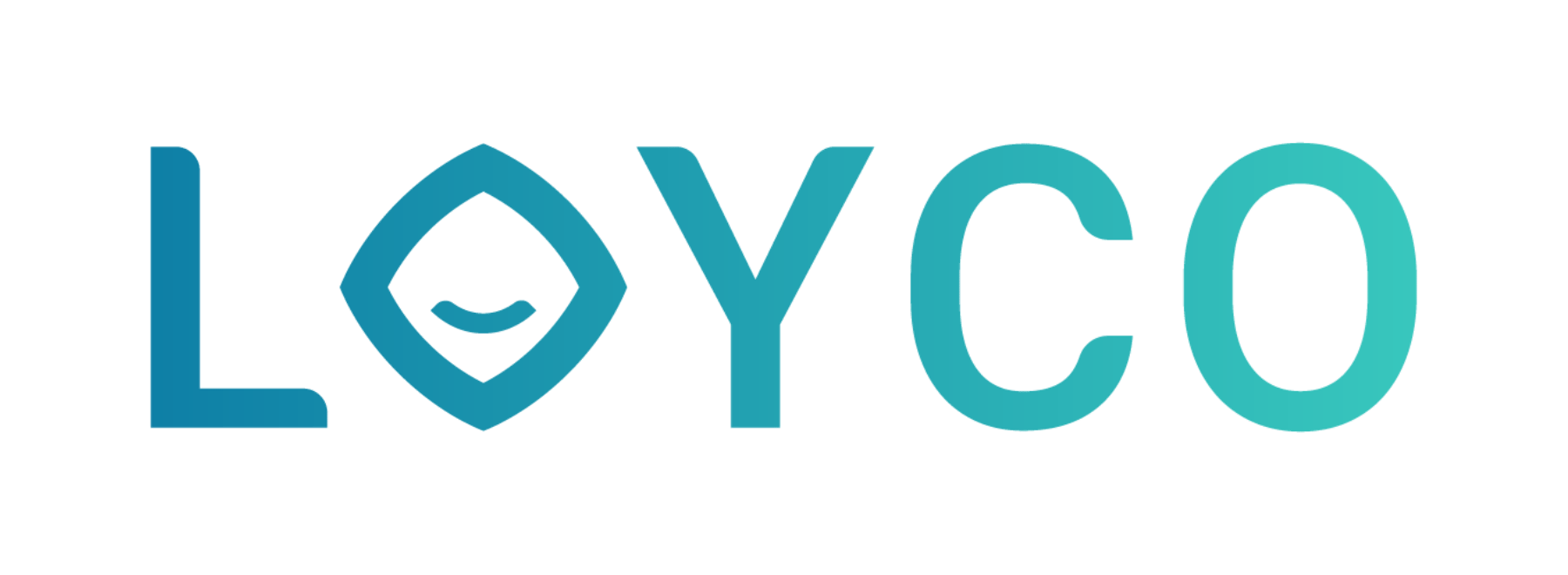Loyco x Mews guide
This document is an addition to the Loyalty+ guide. This guide contains specifications and additional information about the "Mews" integration.
For print, click: "cmd" (Mac) / "ctrl" (Windows), "p", "print"
For PDF, click: "cmd" (Mac) / "ctrl" (Windows), "p", "pdf", "save as PDF"
Content
1. Intro
2. Reception perspective
2.1. Identify members in Mews
2.2. Access Member Insight for details and utilize bonus for partial payment.
2.3. Invite guests as members
2.4. Autoinvite
2.5. Apply member rates for walk-in, phone or email reservations
2.6. Switch rate group (between member and standard rates)
3. Guest perspective in booking engine
3.1. Booking engine: Member
3.1. Booking engine: Default
4. Setup guide
4.1. Adding loyalty points as external payment.
4.2. Setting up a member booking engine
5. FAQ
1. Intro
Mews is a PMS designed to simplify and automate tasks and operations for hotels. The PMS unifies everything from booking engine to revenue management, enabling staff in all departments to spend their time on revenue-generating activities.
The integration with Loyco further simplifies building and rewarding loyalty for hotels using Mews.
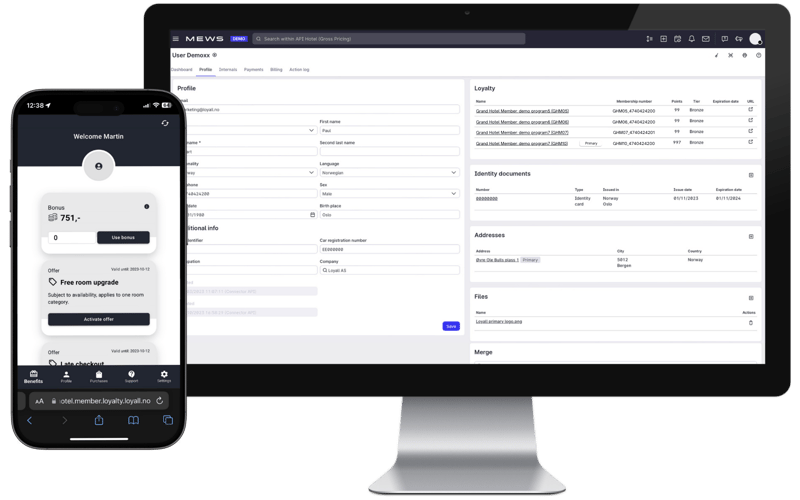
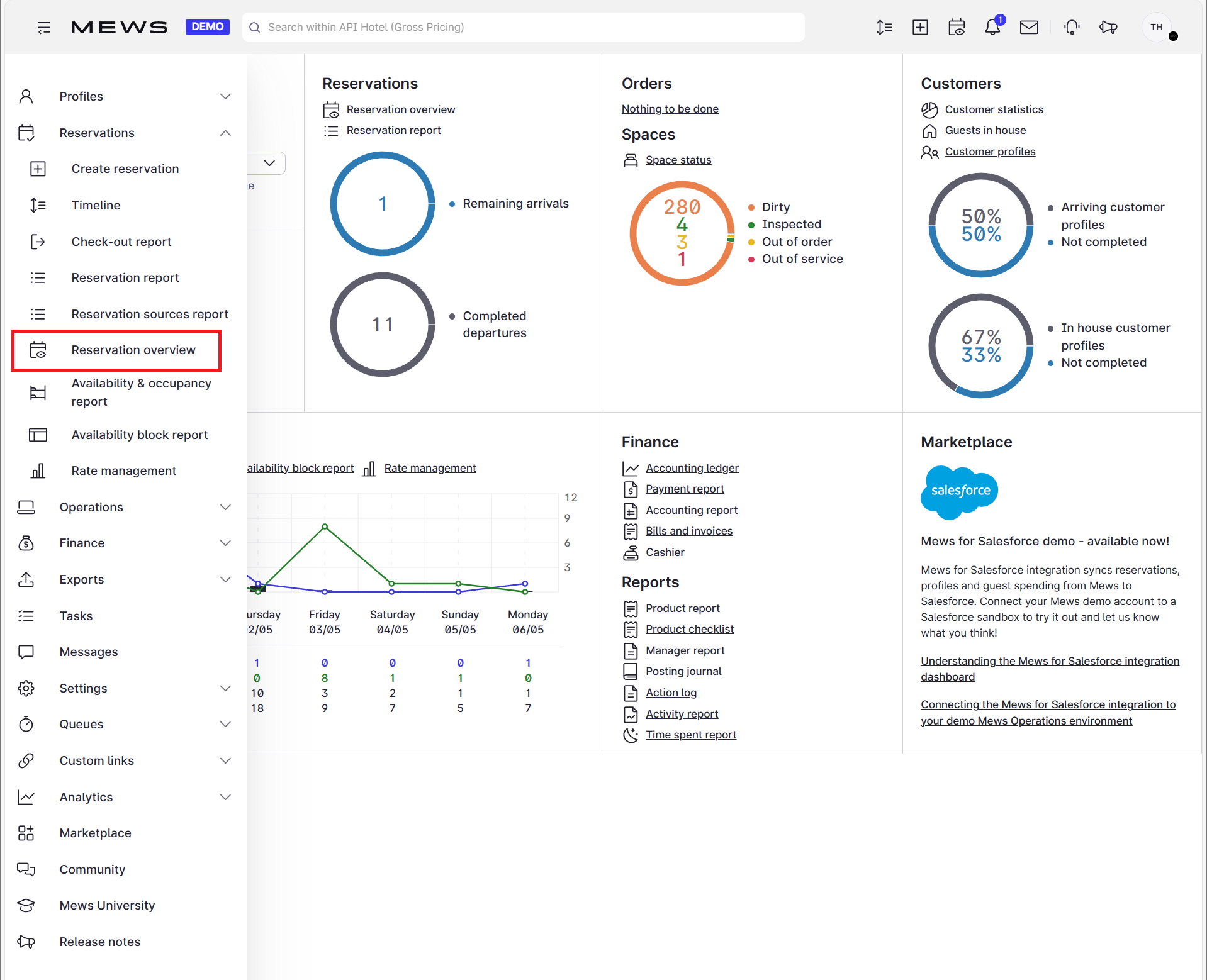
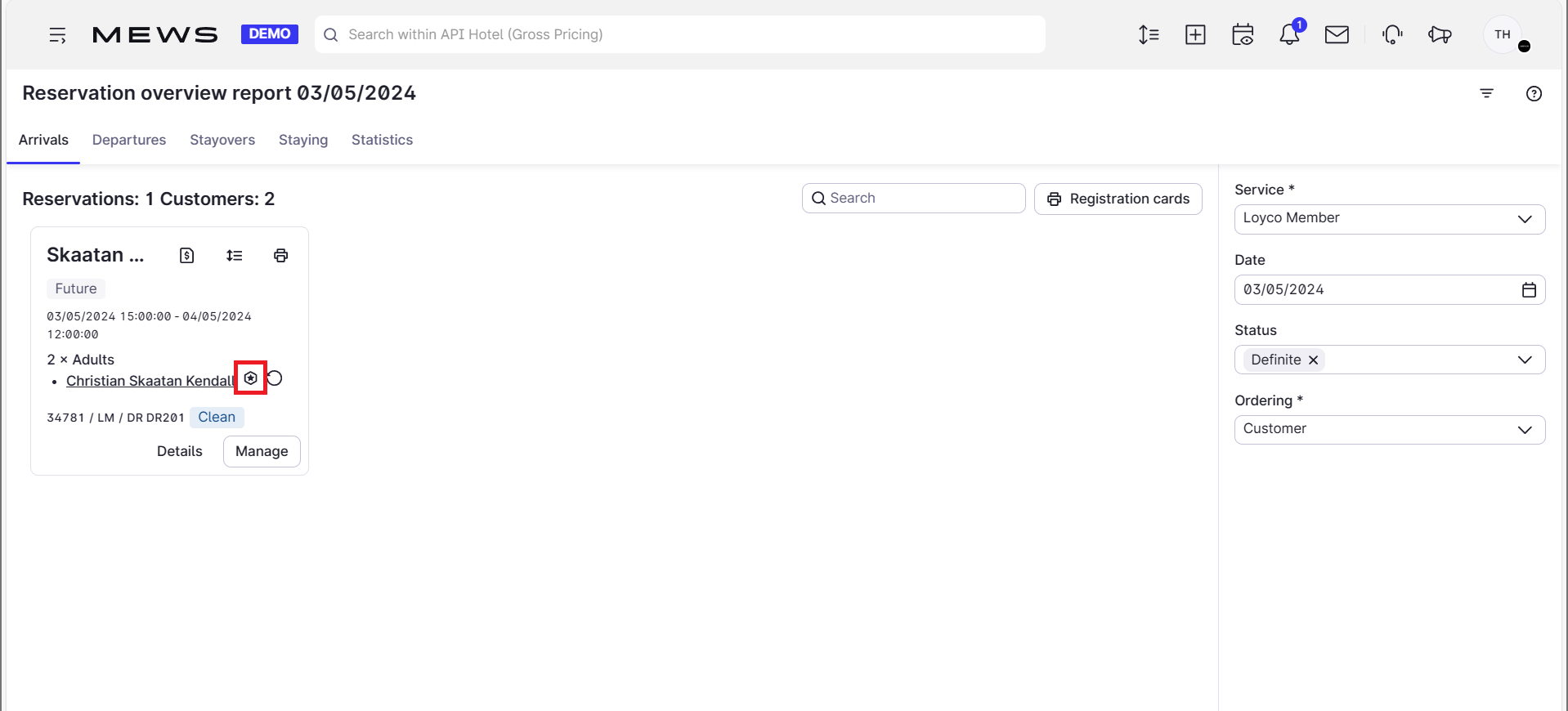
2.1. Identify members in Mews
2.1.4. View the "Loyalty member" icon on the guest profile overview.
2.1.5. Access the "Loyalty tab" to see details such as members' bonus points, tier level, and membership number (which is always the guest's phone number). Additionally, explore further information, utilize bonus points, and access member benefits in "Member Insight" from URL.
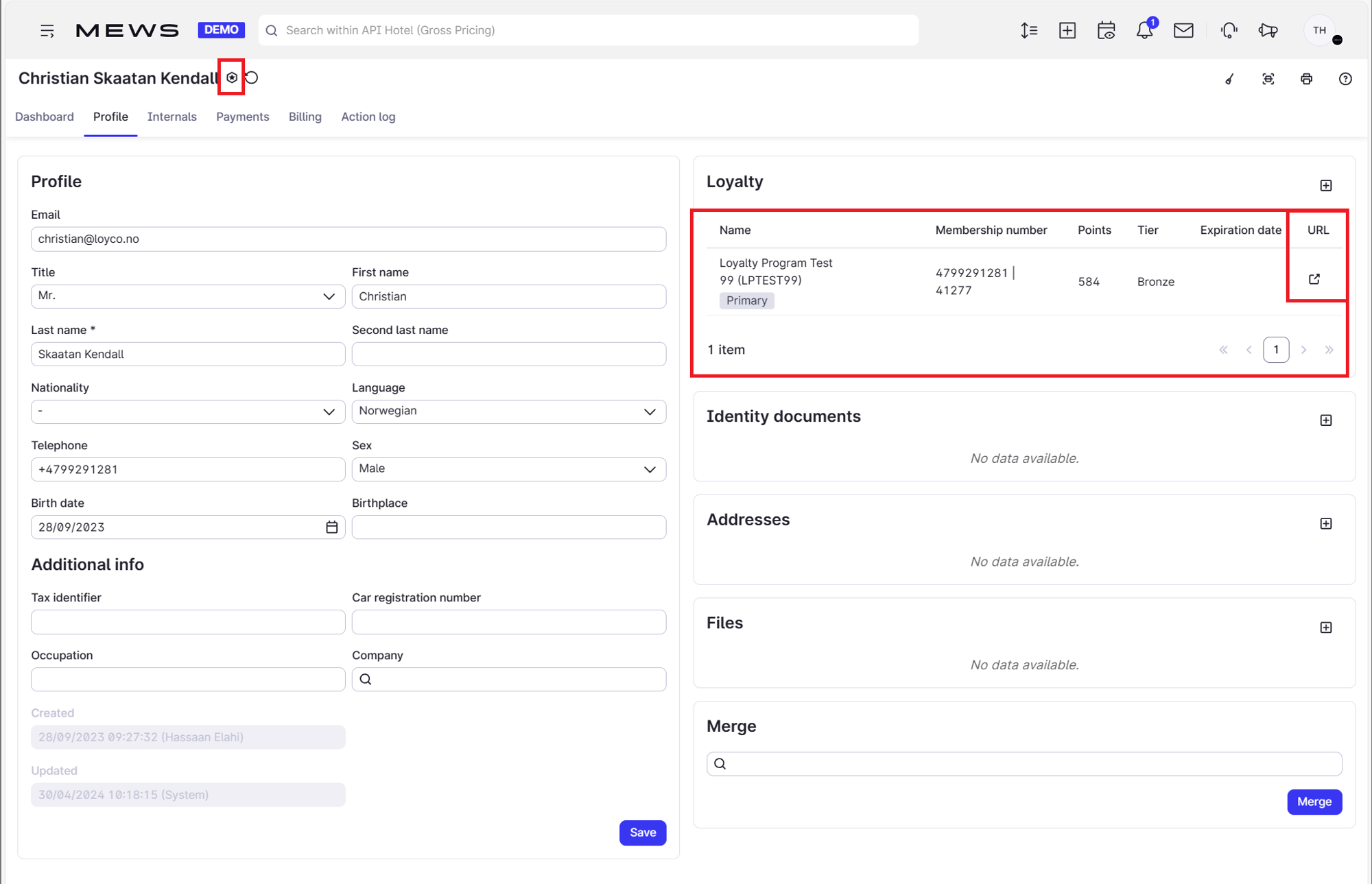
2.2. Access Member Insight for details and utilize bonus for partial payment.
2.2.1. Receptionists can access additional member details by clicking the URL provided in the Loyalty tab within Mews. This action opens "Member Insight" and automatically conducts a search based on the number in the customer card.
2.2.2. Below are steps for viewing and using bonus as partial payment on behalf of members.
2.2.2.1. Check if the member has "available bonus" (highlighted in red in the left screen).
2.2.2.2. Enter the desired amount the member wants to spend as partial payment (the sum is automatically deducted, and the released bonus is displayed on the right screen with the top text stating "Bonus amount of NOK 100,00 used").
2.2.2.3. The deducted sum is automatically marked as "Loyalty points" (back) in Mews and will appear as a discount on the guest's receipt.
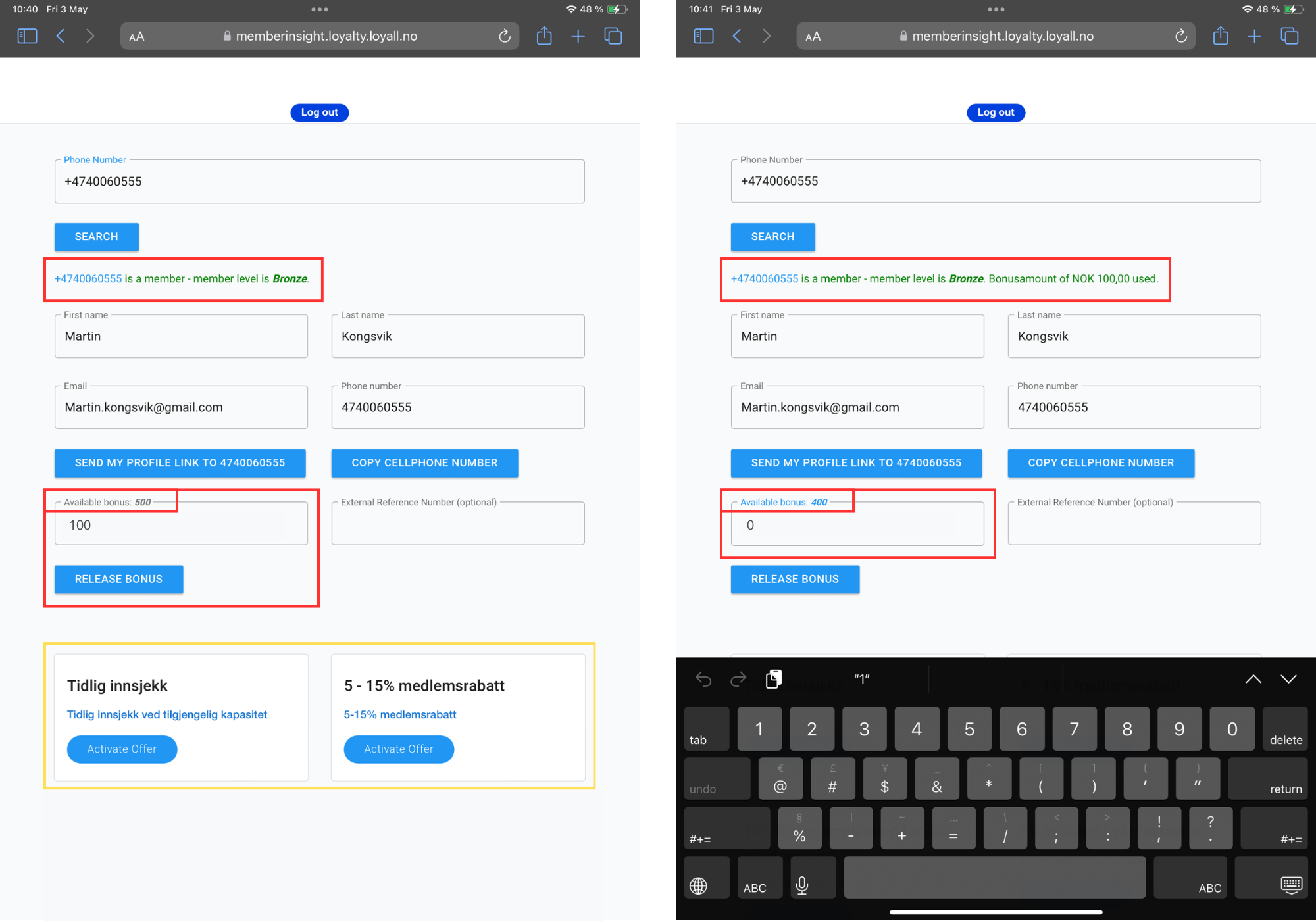
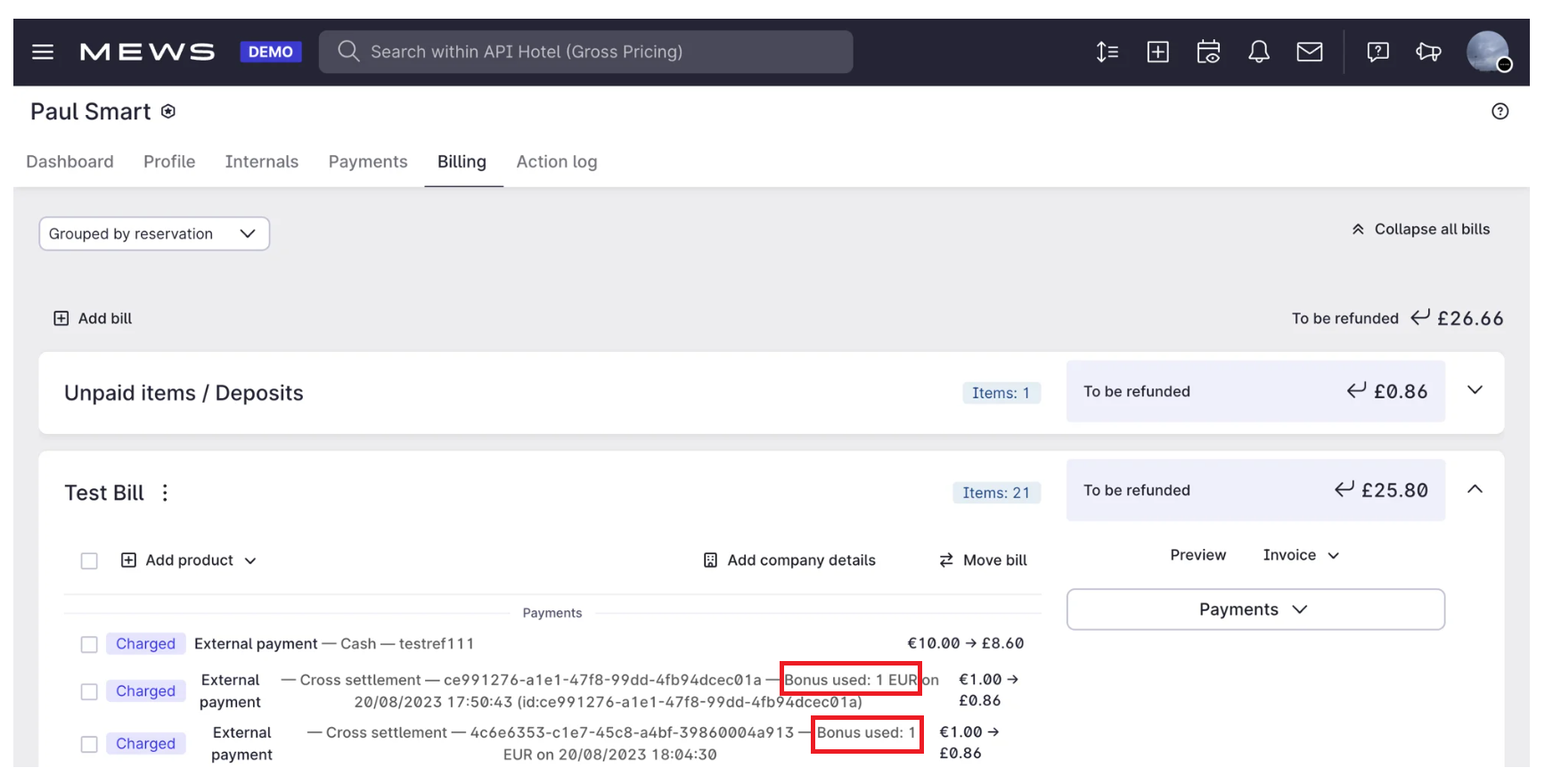
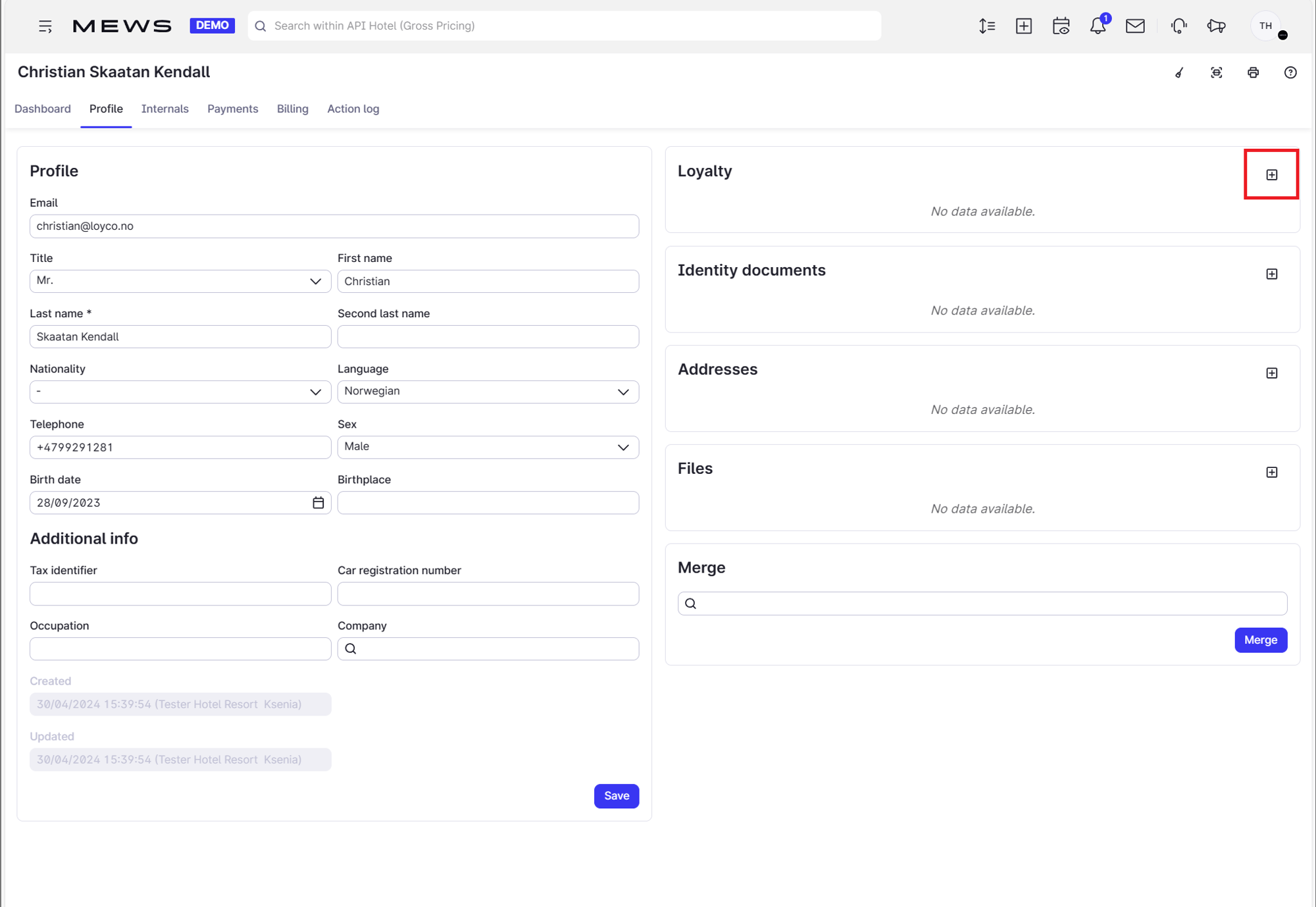
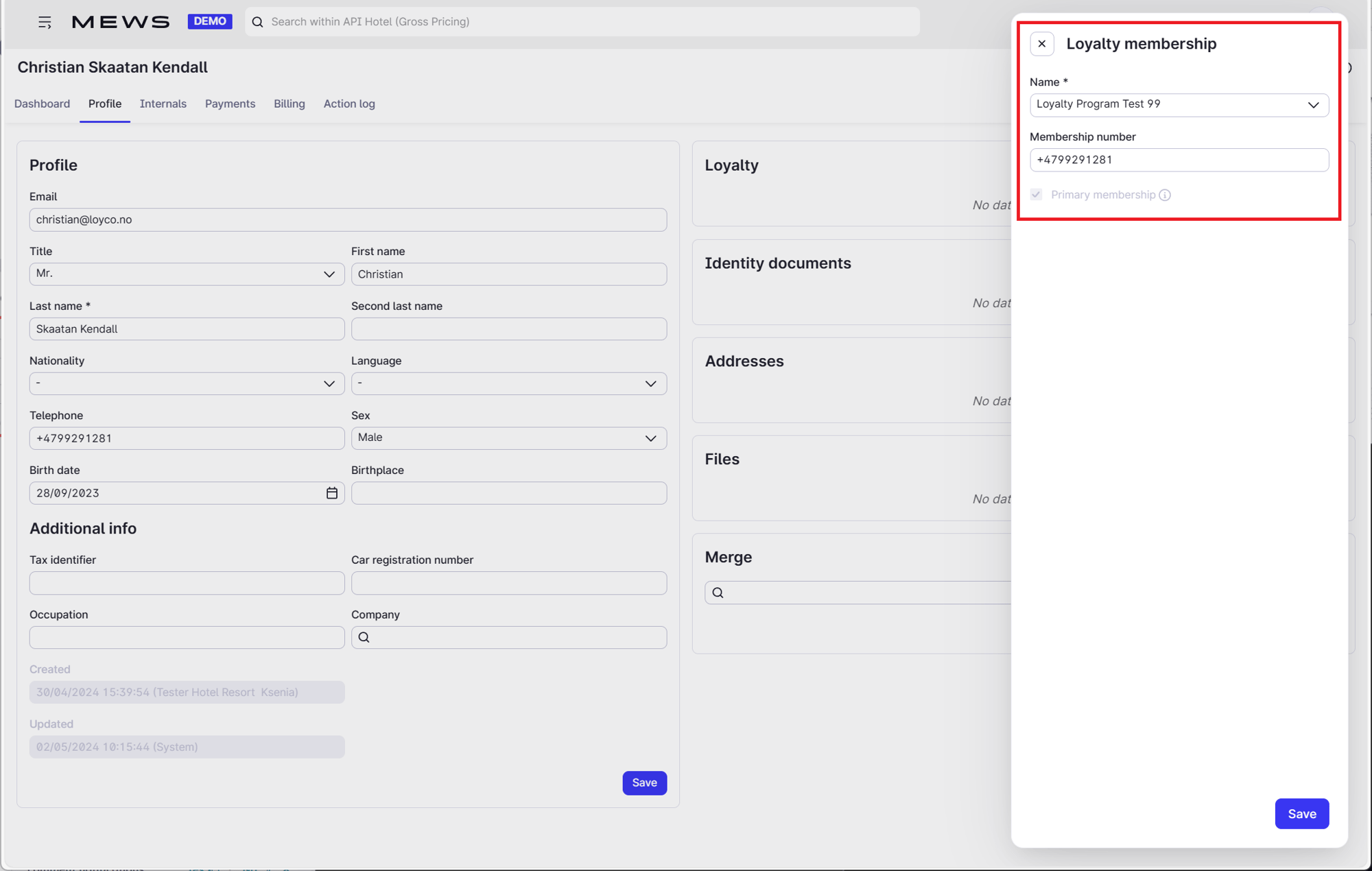
2.3. Invite guests as members
2.3.3. Guests will receive an SMS to verify their membership and become eligible for member benefits.
2.3.3.1 Grand Hotel Member is a demo location; SMS, consent page, and member profile will be customized for each hotel.
2.3.3.2. Personal information entered in Mews is automatically transferred to the member profile. Members can view their profile, gift cards, offers, bonuses and membership benefits.
2.3.4. Guests are now officially members, as depicted in the screenshot from section 2.1.5.
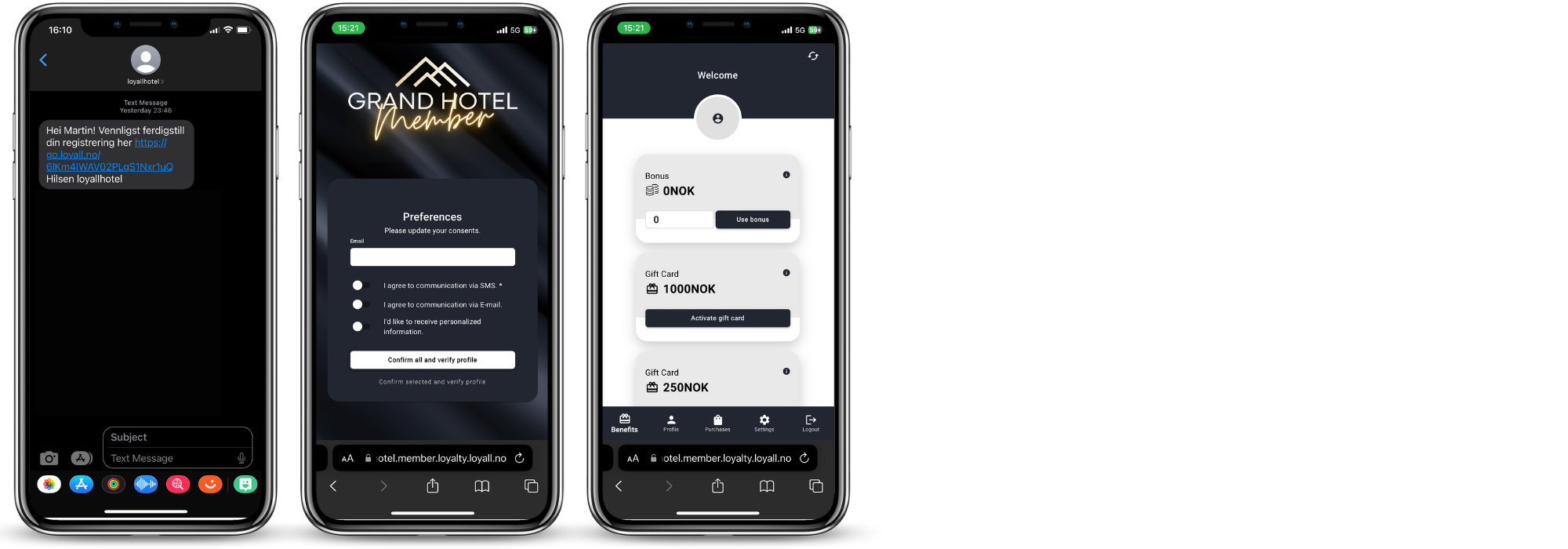
2.5. Apply member rates for walk-in, phone or email reservations
2.5.1. For accurate member benefits with walk-in, phone, or email bookings, receptionists can select "Loyco member" as "Public voucher" and "Rate" to automatically apply the chosen instant member discount of 5%, 10%, or any other specified amount.
2.5.2.1. Receptionist choose dates and checks availability.
2.5.2.2. The receptionist verifies if the guest is a member. If so, they apply the member discount. If not, the receptionist can offer the guest the option to become a member to receive the instant discount and other member benefits, following the process outlined in section 2.3.
2.5.2. The member rate setup is detailed at the bottom of this guide.
The member rates will appear regardless if the guest is a member. In order to book with member prices, click the blue plus-sign under the member rate.
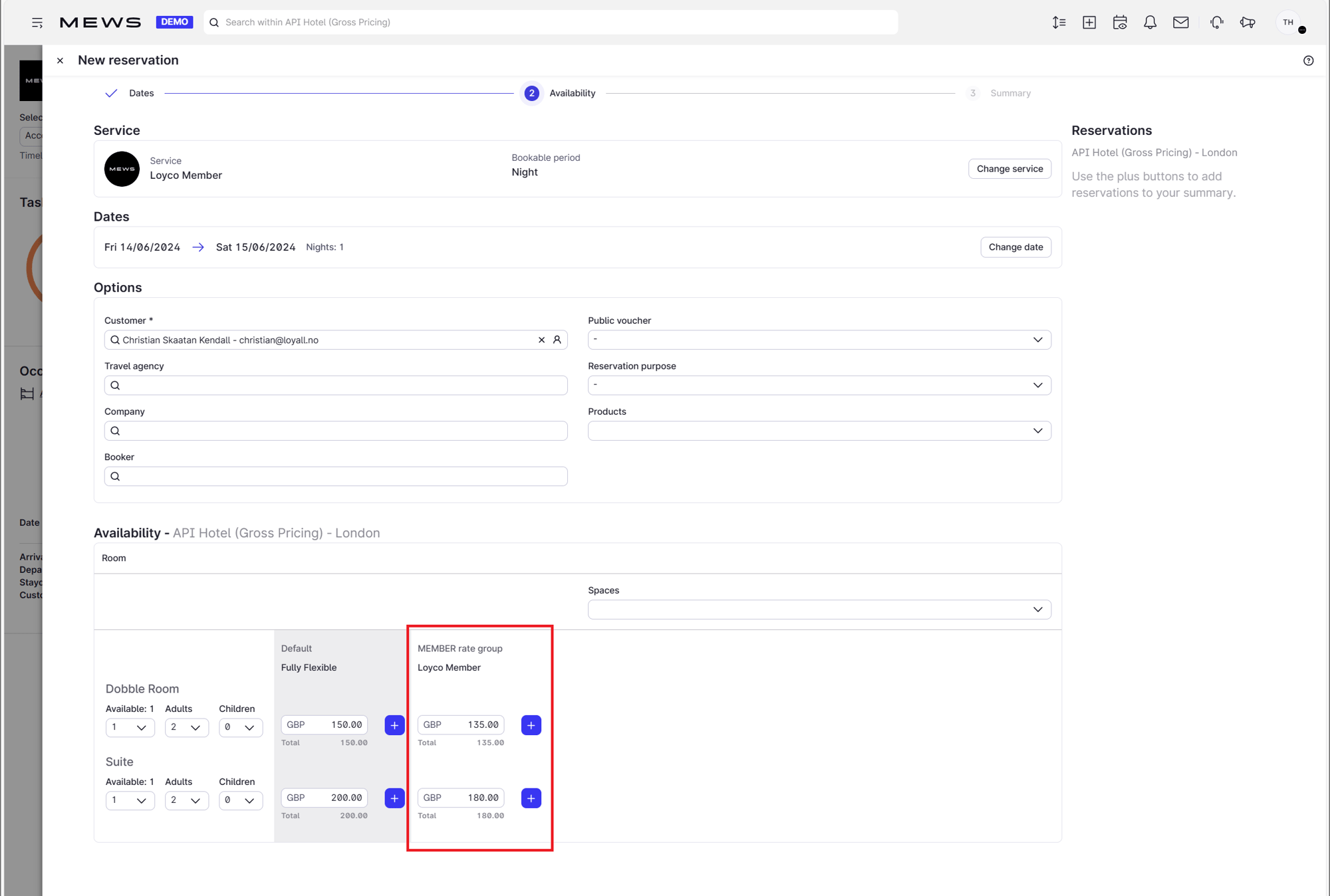
It is also possible to book with the Loyco Member (Voucher). This can also be relevant if you wish to add an additional voucher for members. Add the voucher in the public voucher field. Since the member voucher and the member rate belong to the same rate group, they will appear as options in a drop-down-list. You will also get the option to choose the minimum and maximum rate of the two.
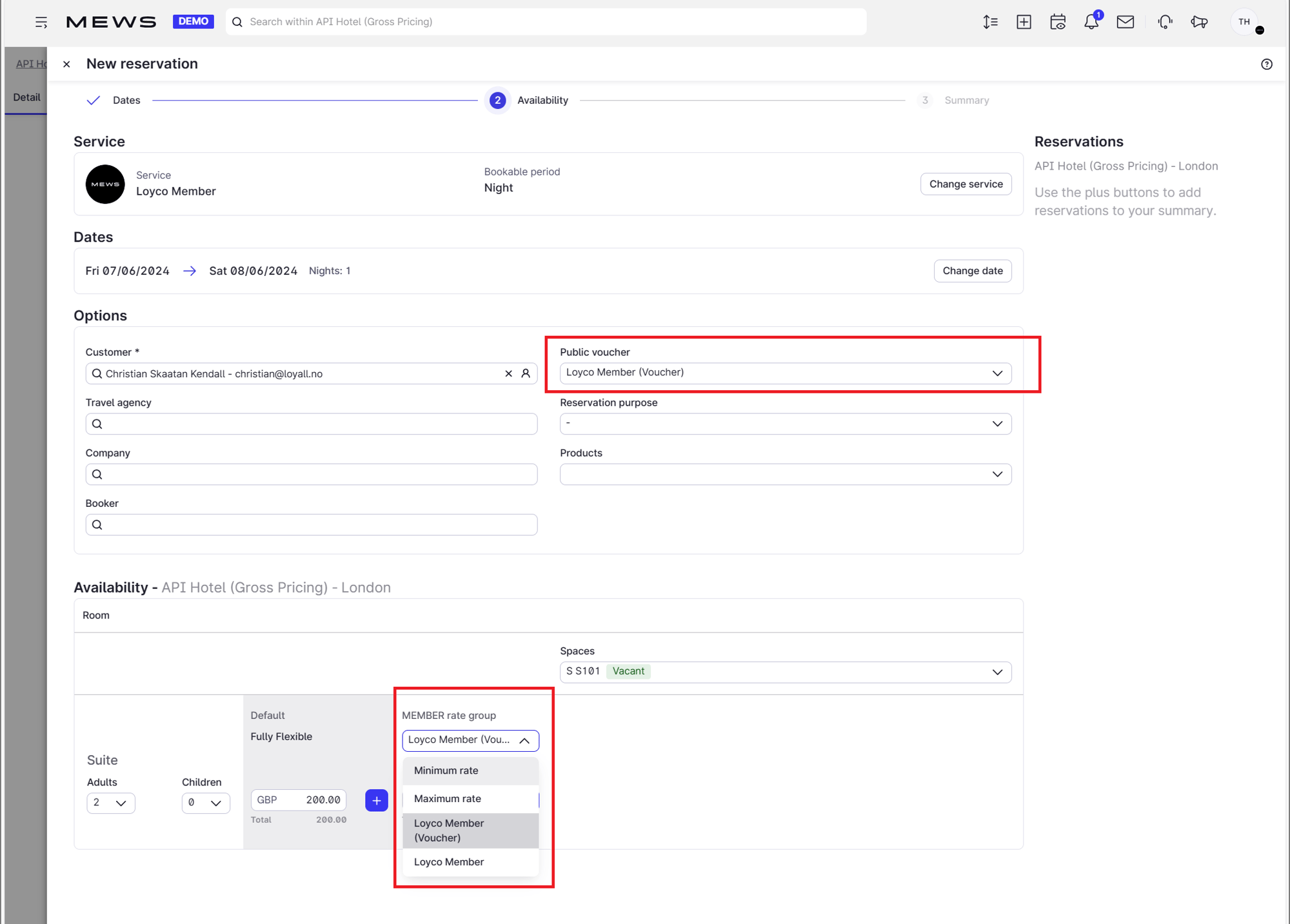
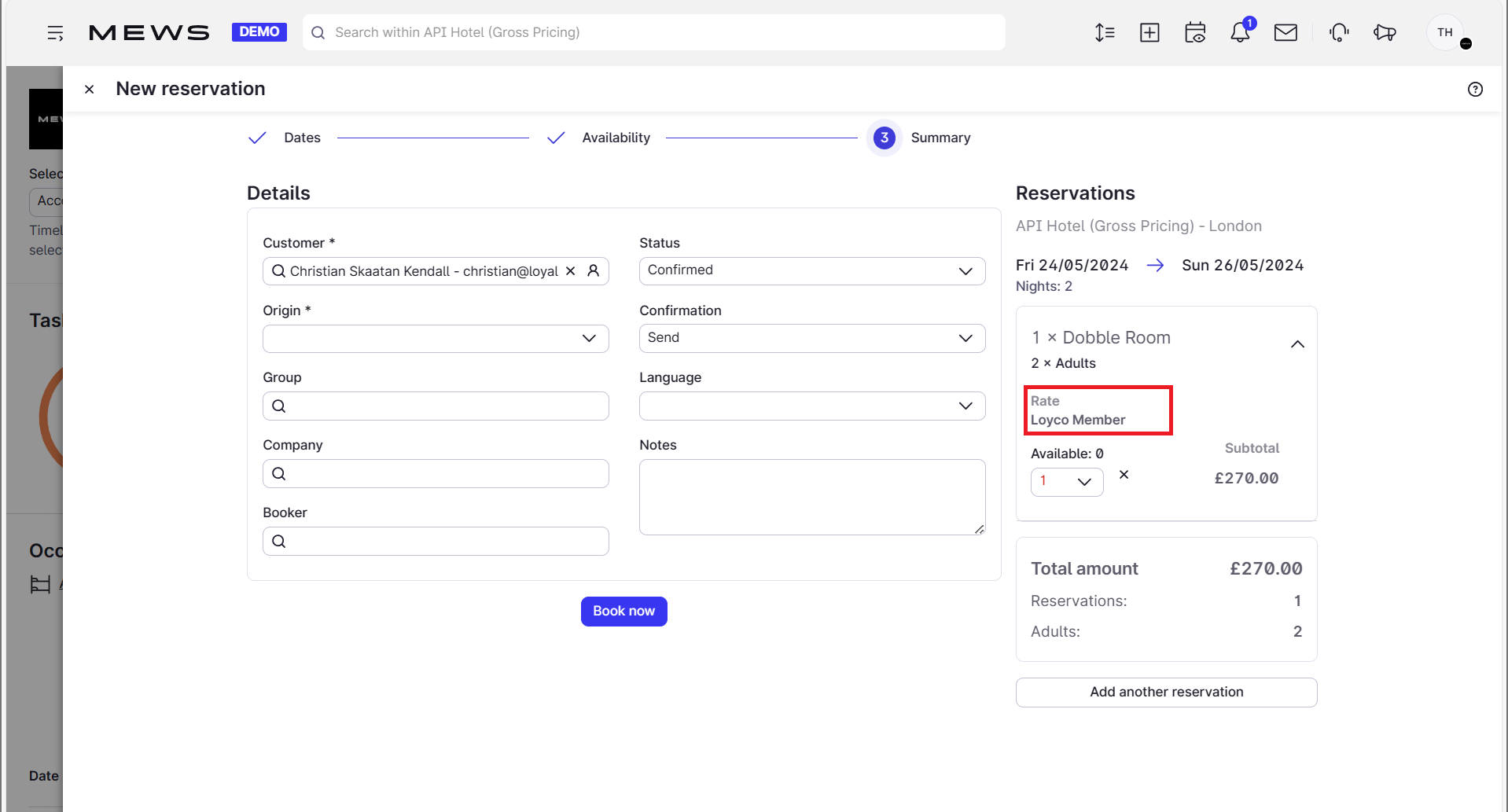
2.6. Switch rate group (between member and standard rates)
2.6.1. If a member has booked at the standard rate or a non-member has booked at the member price, the receptionist can verify their member status and adjust the rate according to the program's standards.
2.6.2.1. Click "Pricing" and check "Loyalty member icon" next to guest name.
If the default payment is set to 24 hours upon arrival, it could be a routine to check bookings two days before.
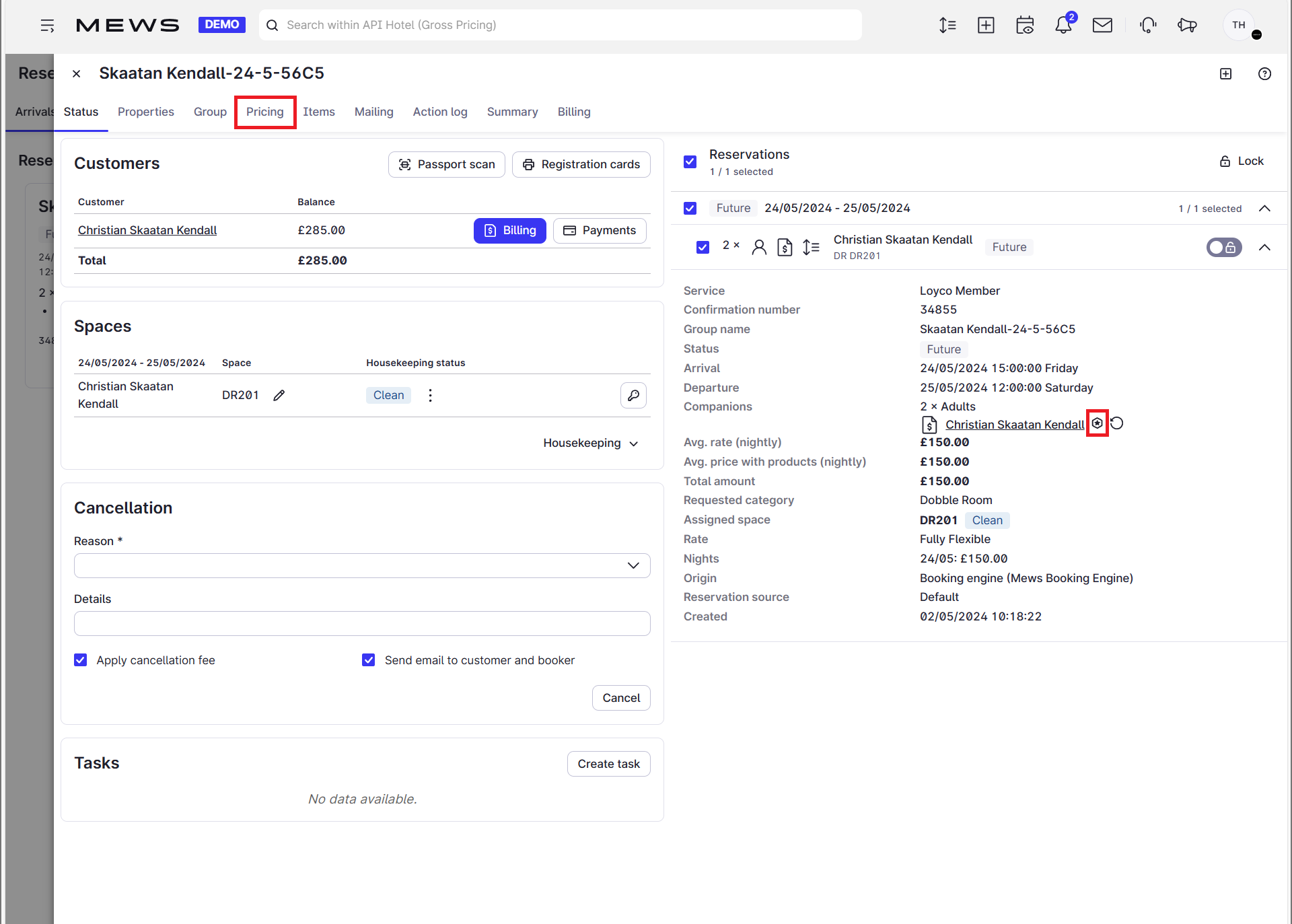
2.6. Switch rate group (between member and standard rates)
2.6.2.2. Change rate under "Change rate".
2.6.2.3. In the "Change rate" window, set the rate to "Loyco Member" and make sure to uncheck the box for "Keep old price". When the desired rate is set, click "OK". If a non-member has used the member booking engine without confirming their membership, set the rate to "fully flexible" which is the base rate.
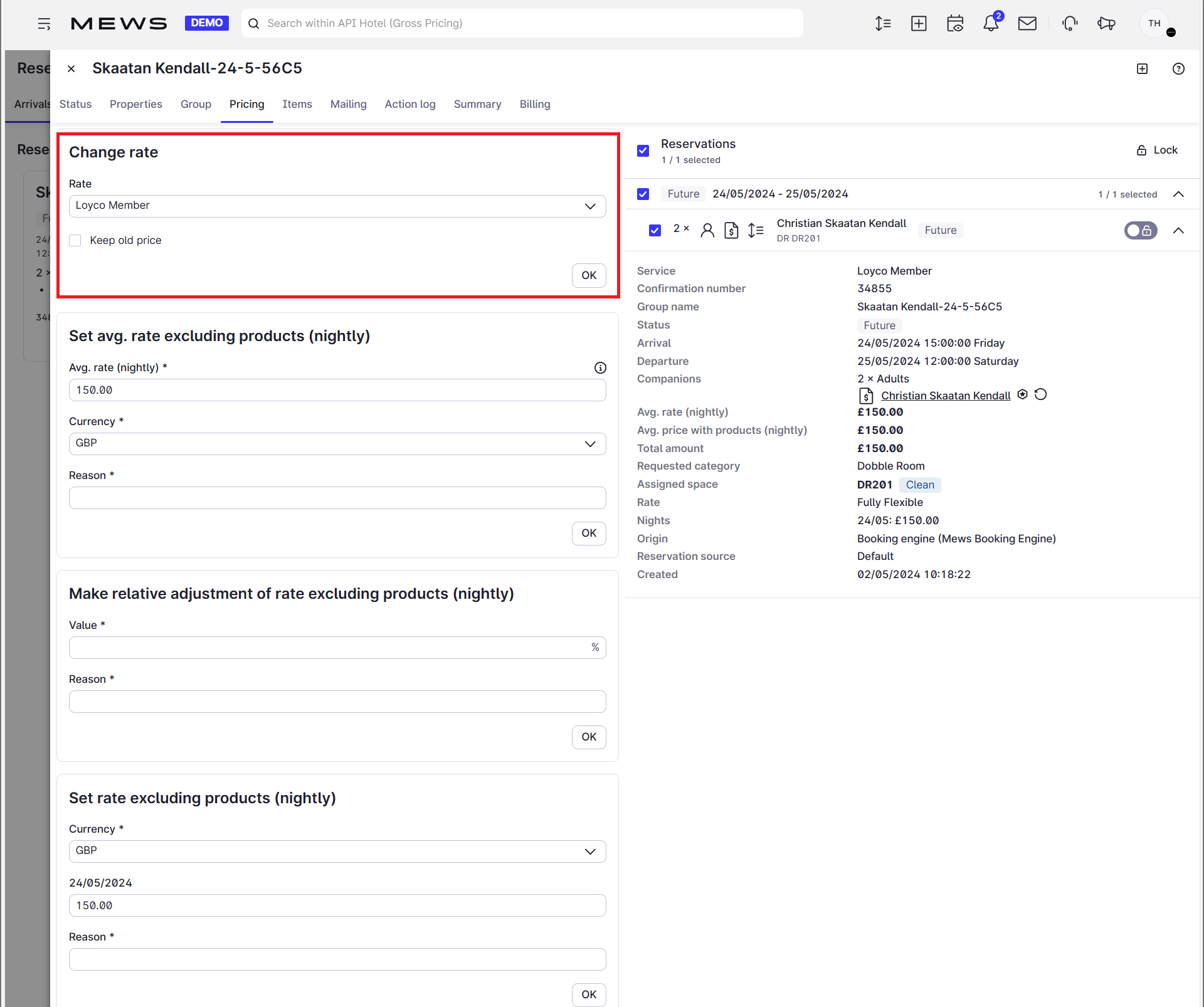
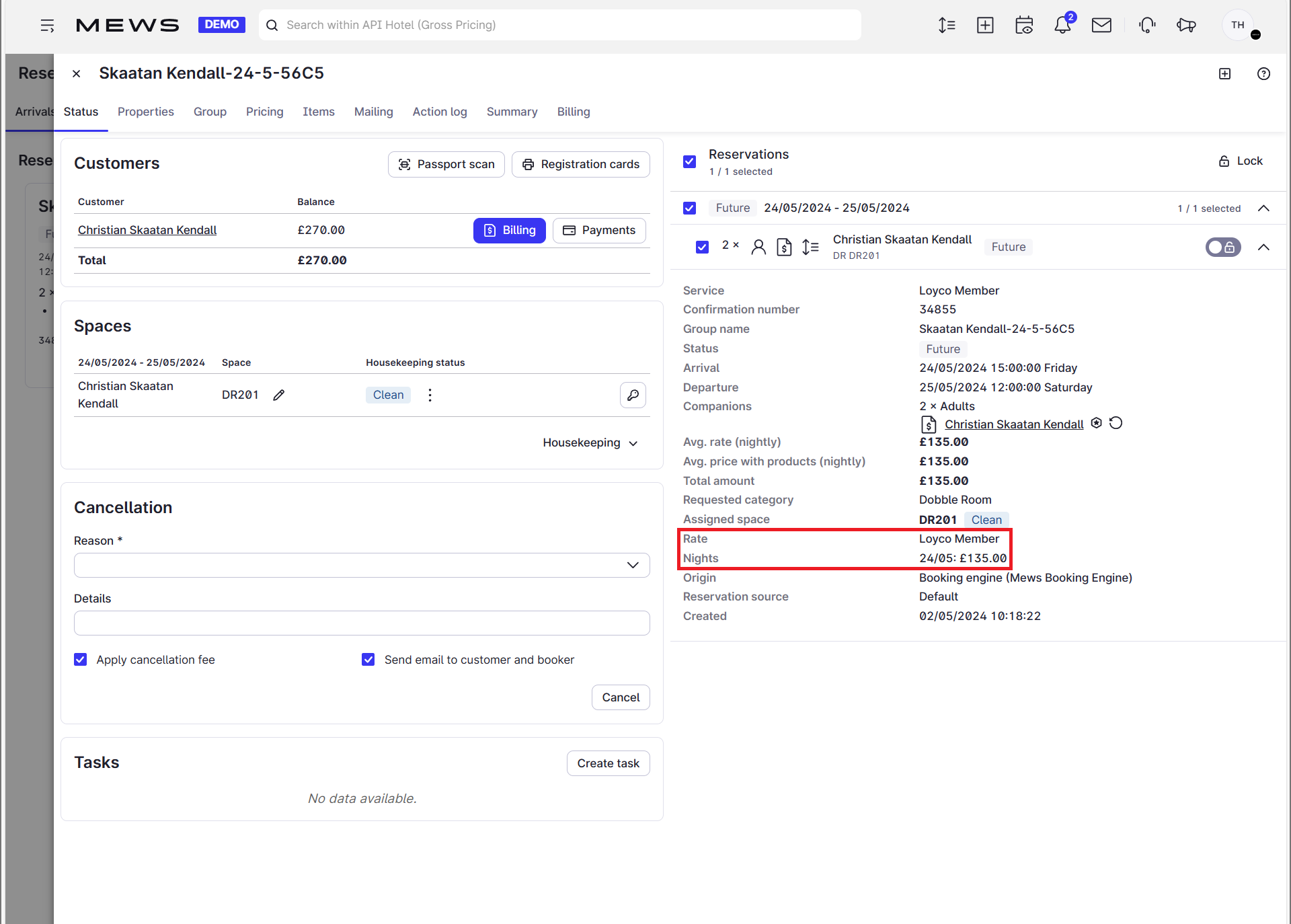
3.1.1. Members can access exclusive benefits through a dedicated booking engine, allowing them to book and receive instant discounts and other perks.
3.1.2. The website example below demonstrates promoting the loyalty program alongside the default booking engine, emphasising member bookings. Subsequent images will illustrate the member booking process.
Illustrating "Member booking flow".
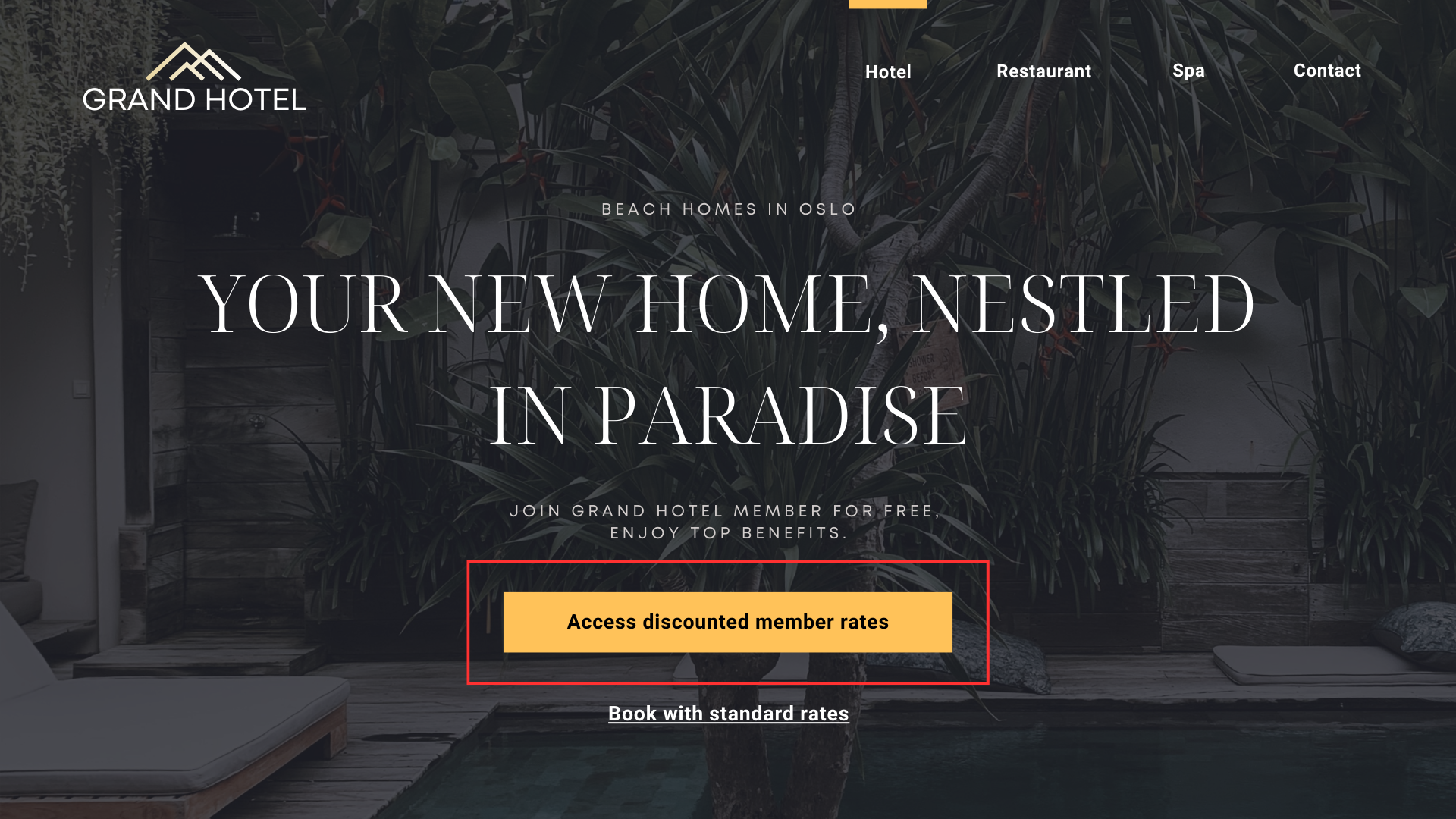
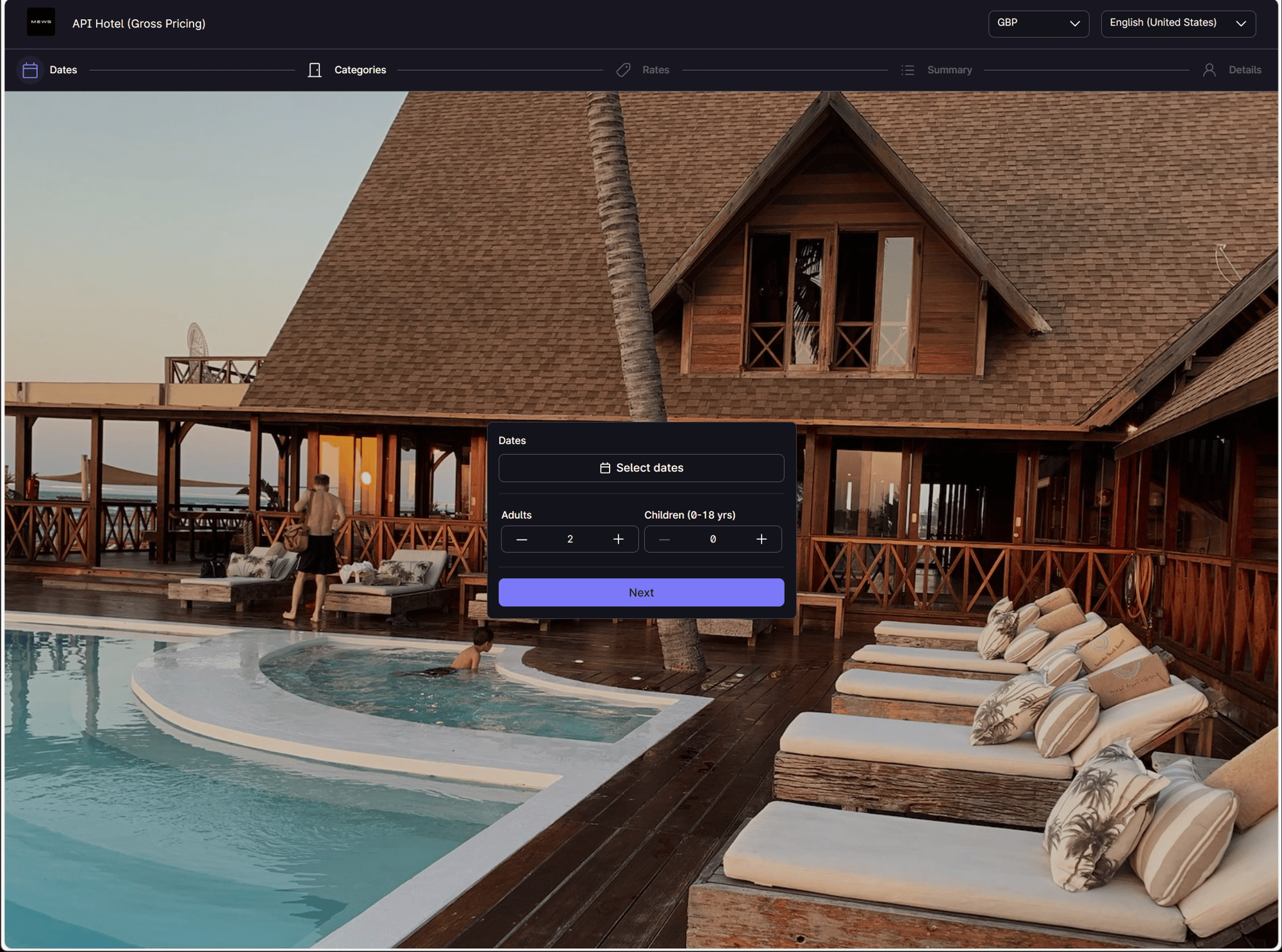
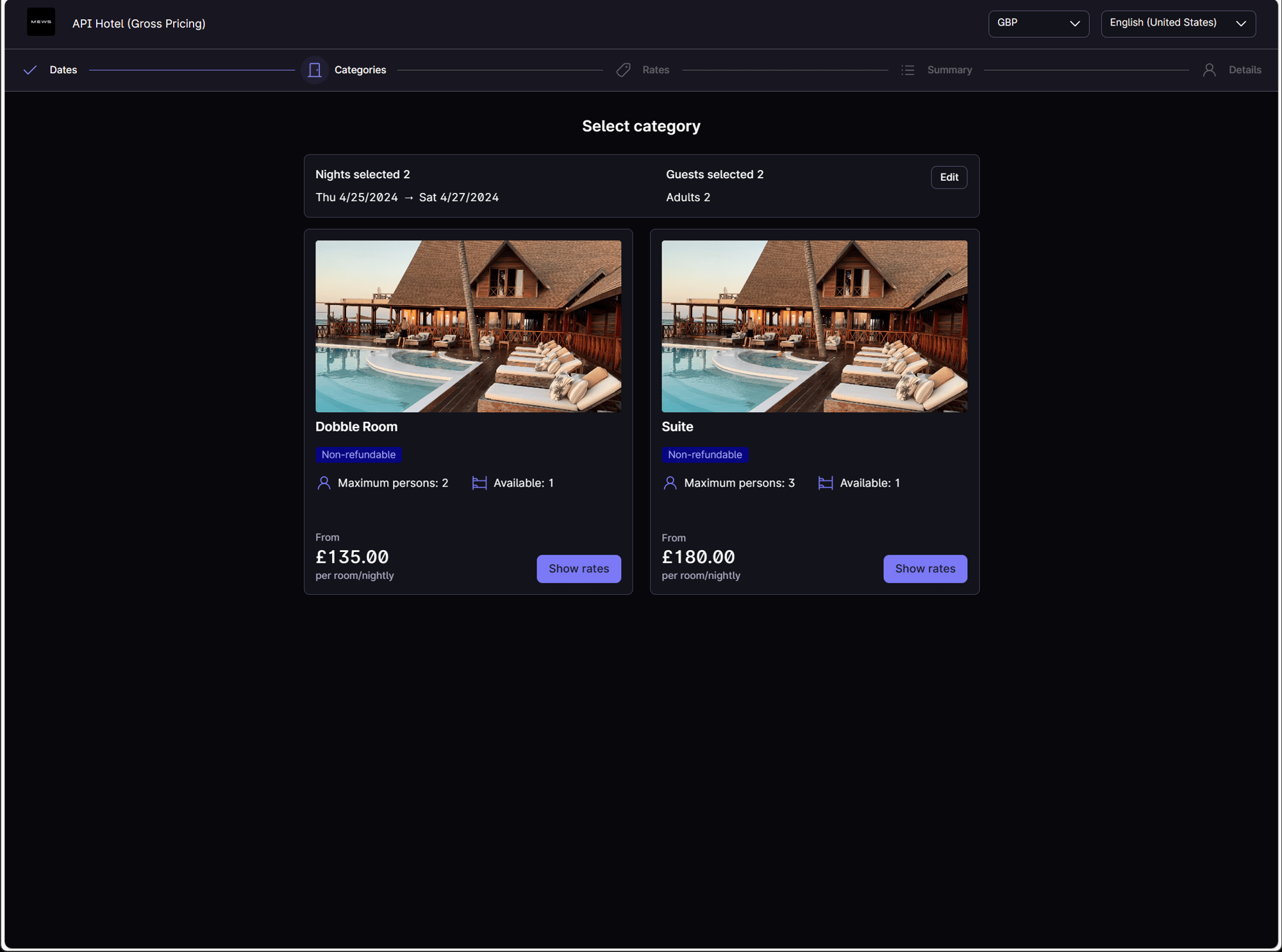
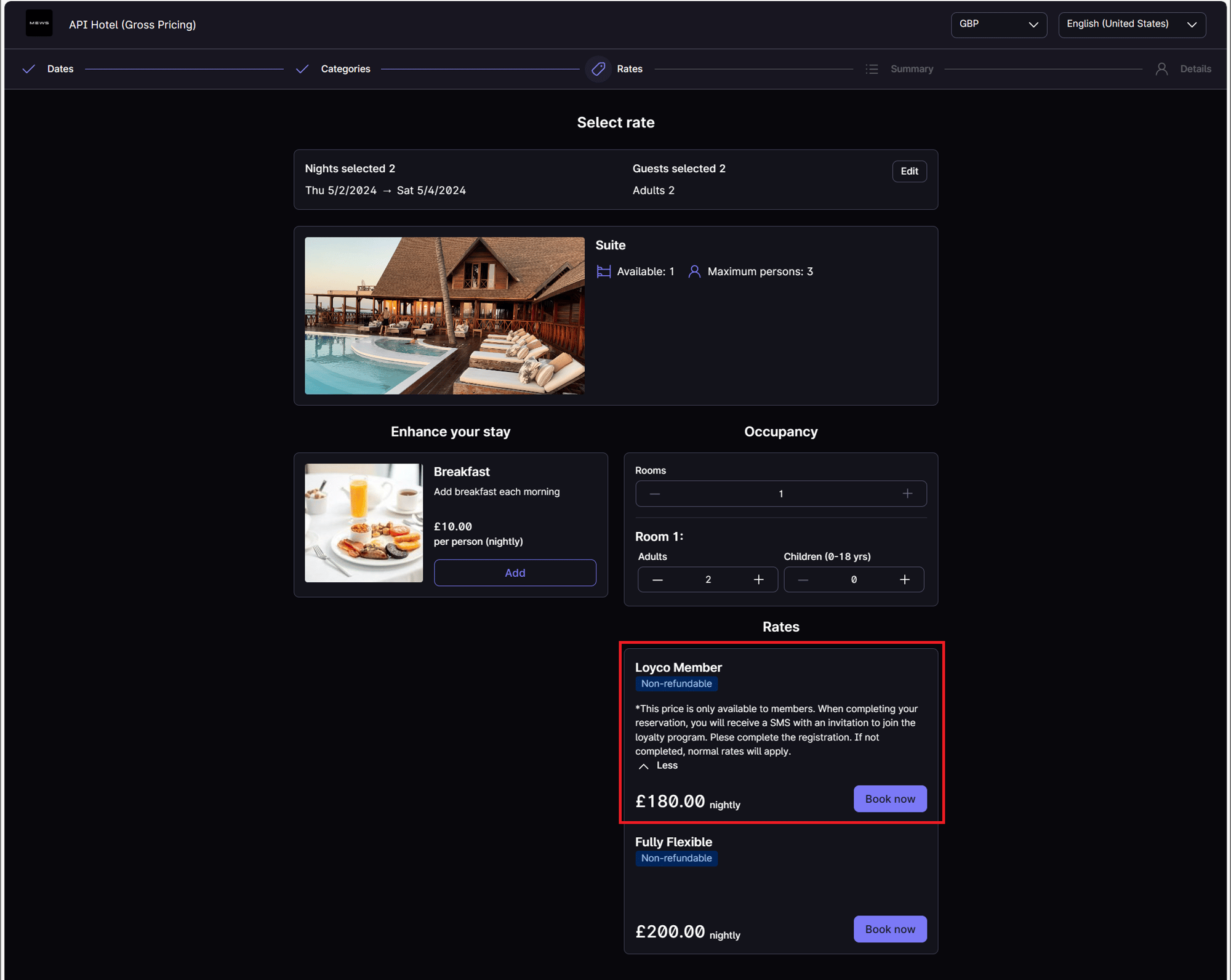
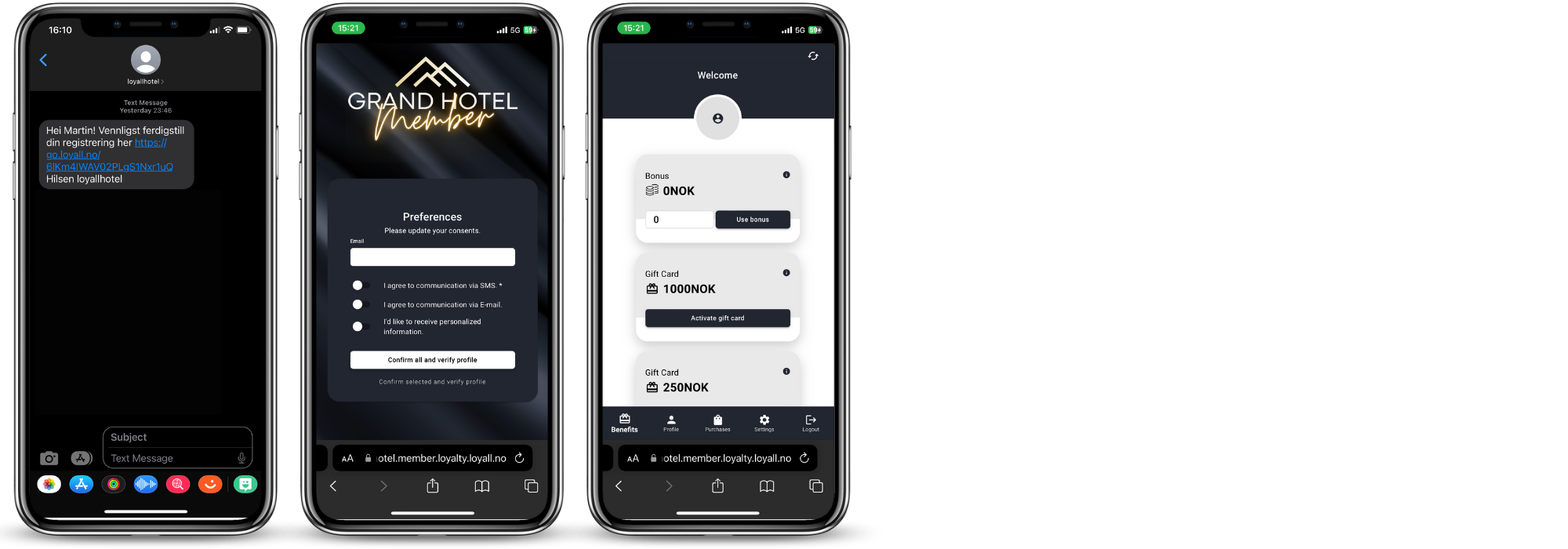
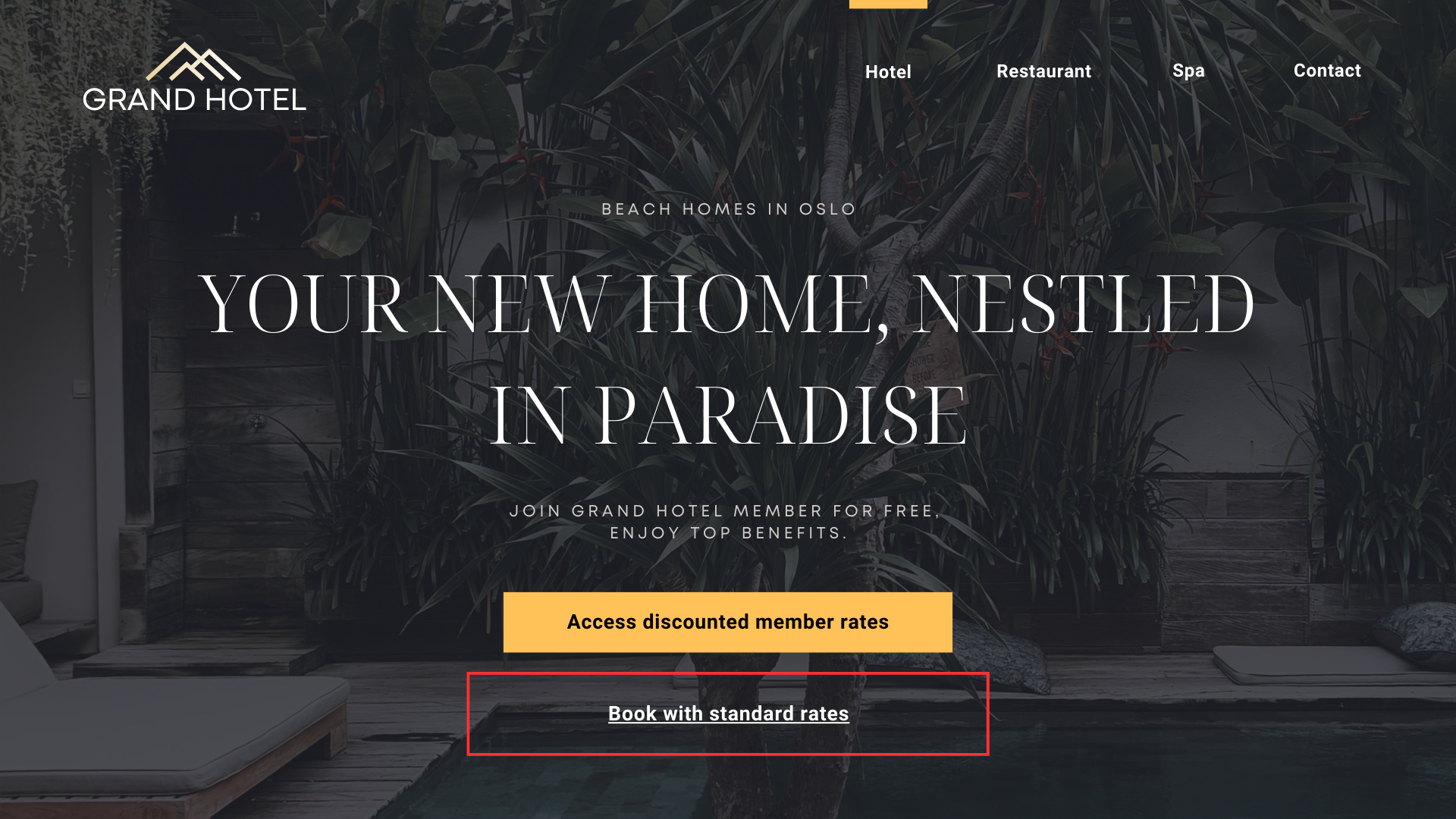
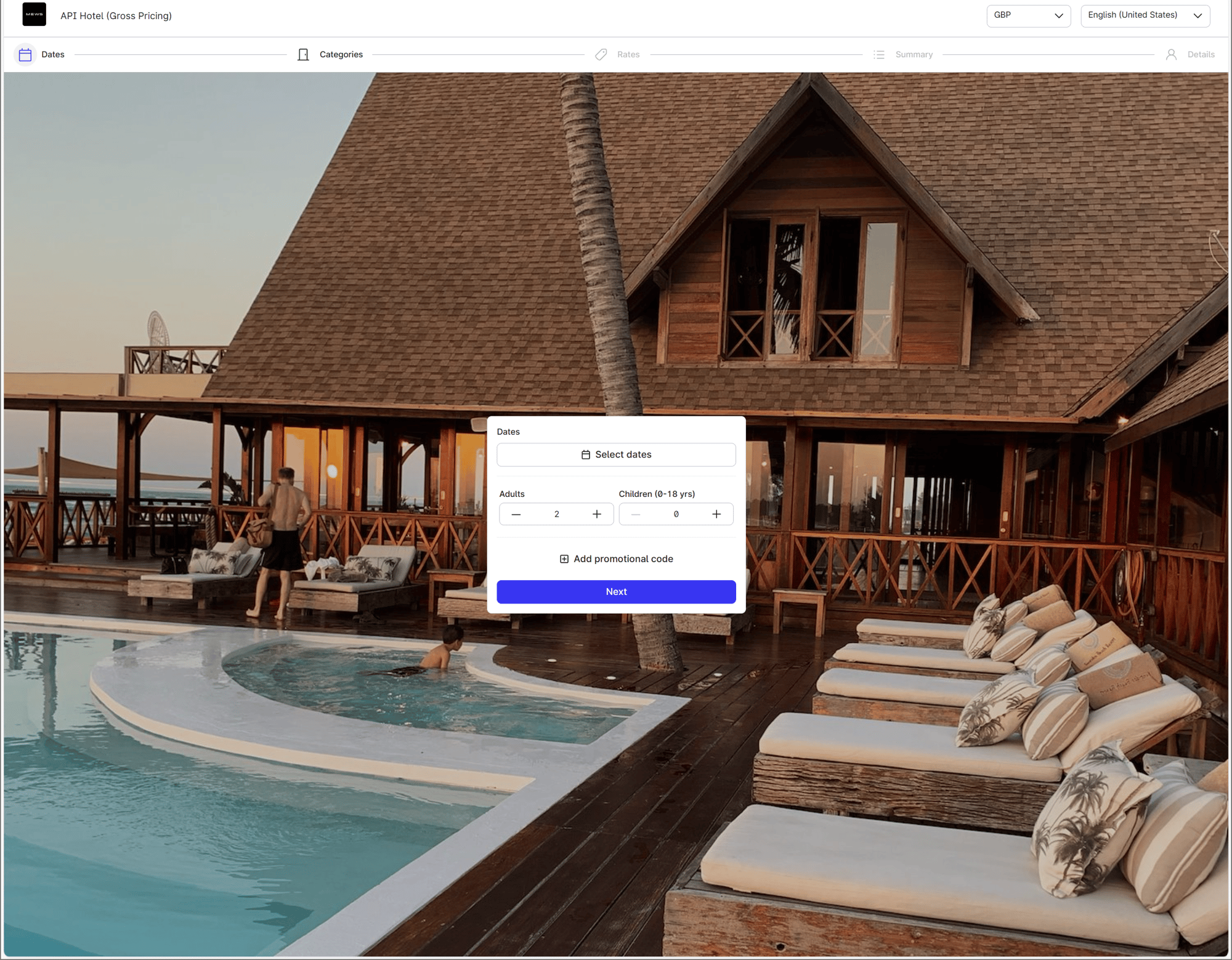
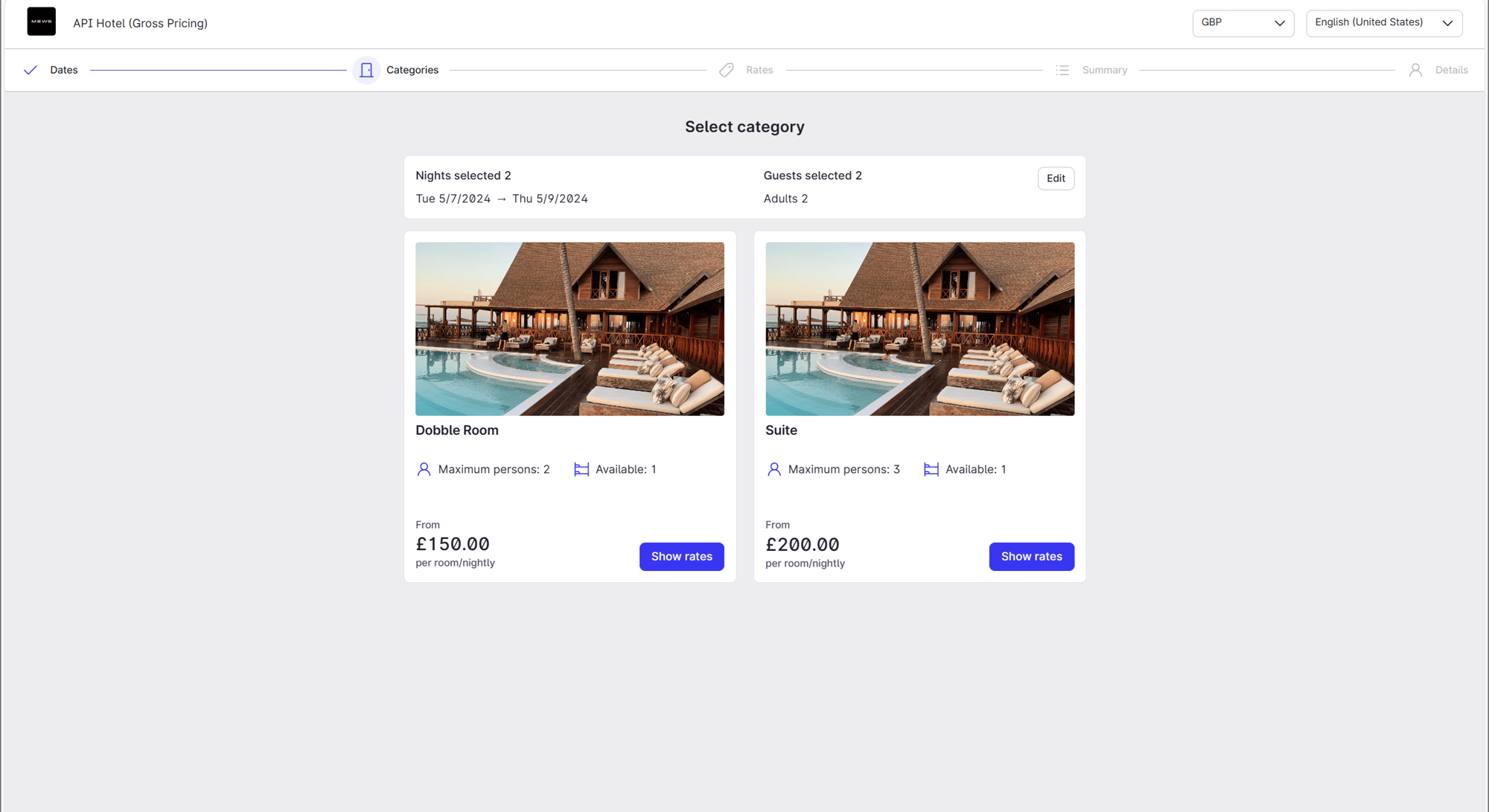
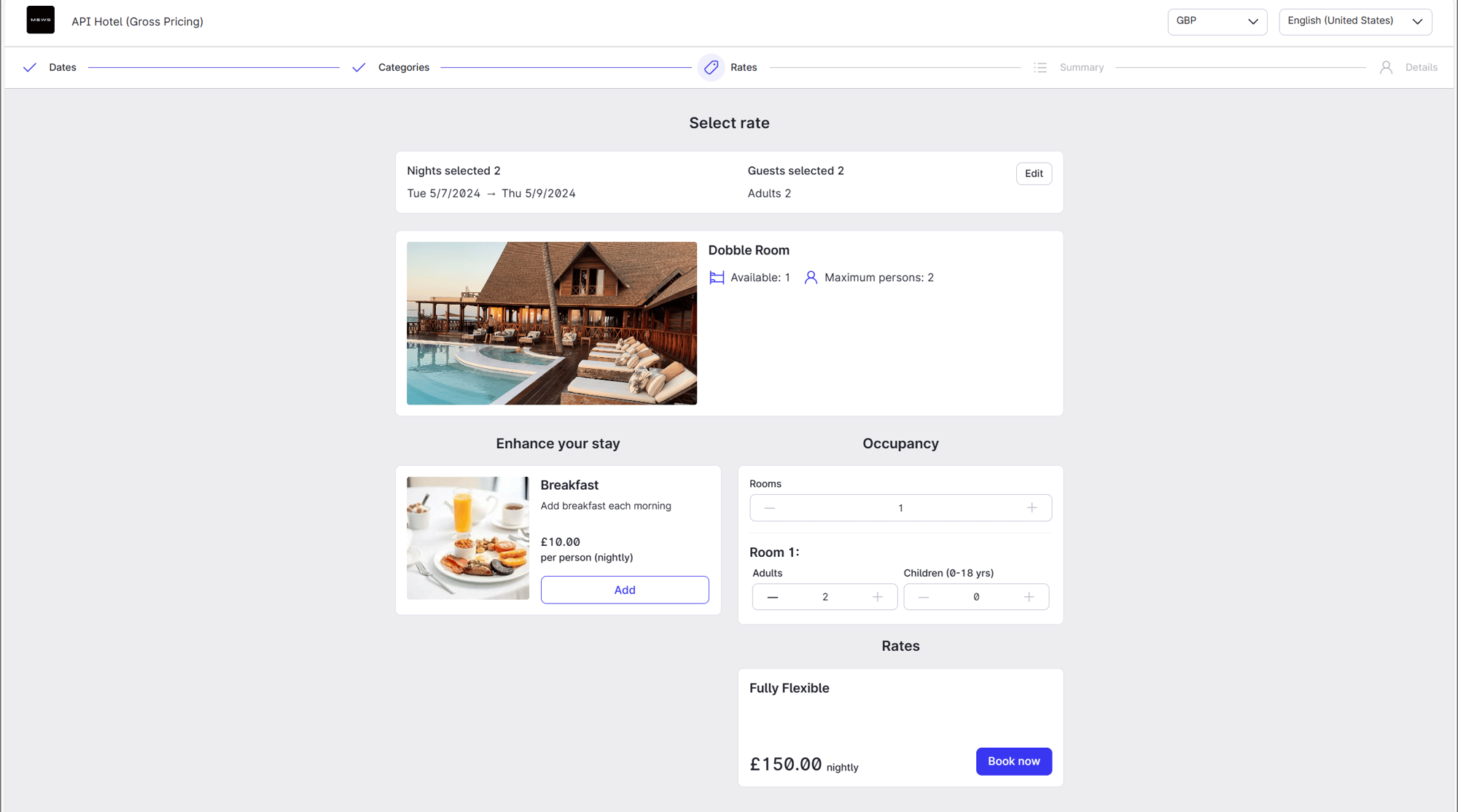
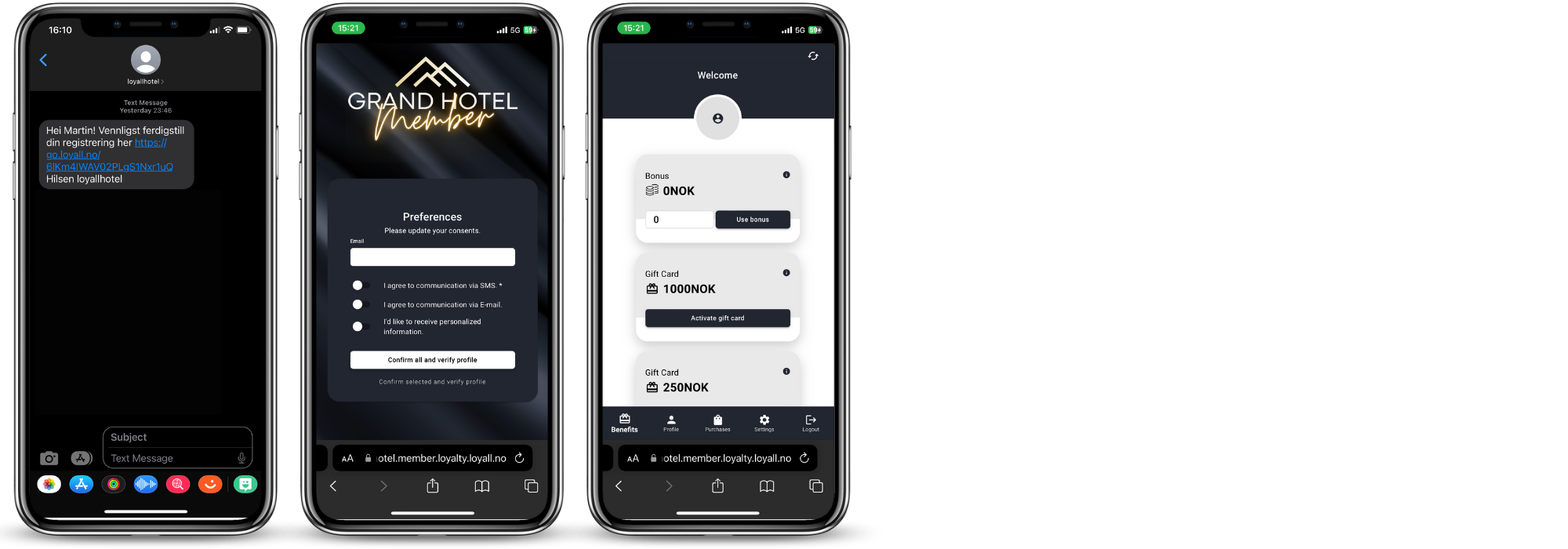
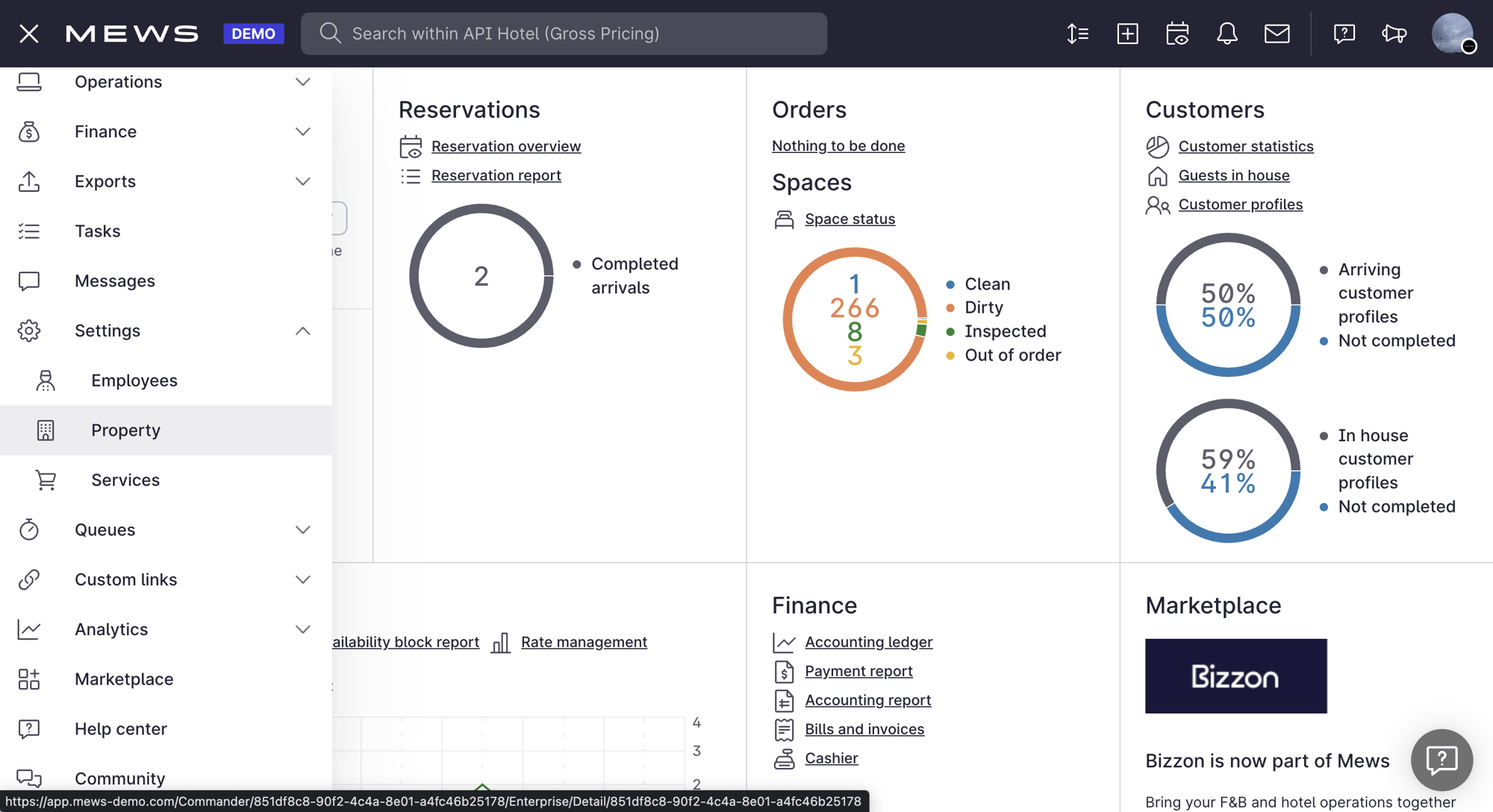
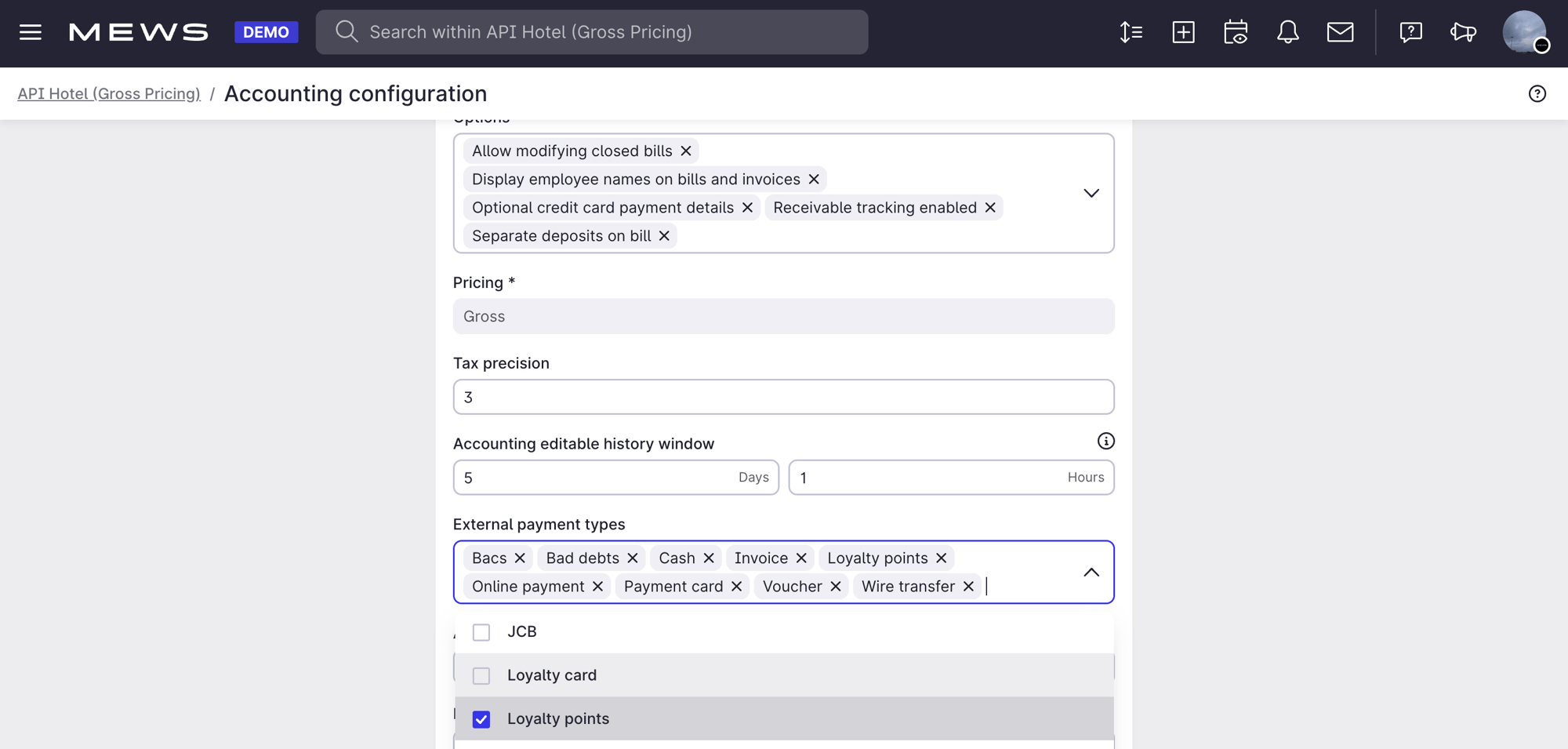
4.2. Setting up a member booking engine
4.2.1. This part of the guide will help you set up a new booking engine for members. The booking engine will have a unique URL and give discounted member prices. The booking engine will be a part of your bookable service.
The guide will show how to:
4.2.2. Create a new booking engine
4.2.3. Create member rates and set up with booking engine
4.2.4. Create vouchers
4.2.2 Creating a new Booking Engine
This part of the guide showcases how to create a new booking engine for members. The booking engine will have a unique URL that is only available to members. It is also possible to publish the URL and make it available to the general public. By doing this, non-members can book with a discount. They will have to complete the reservation by adding their phone number. When they complete, Loyco sends a membership text and the guest needs to registrate to get the discounted member price.
4.2.2.1: Step 1: In the main view, go to settings in the menu and choose services. Choose your bookable service
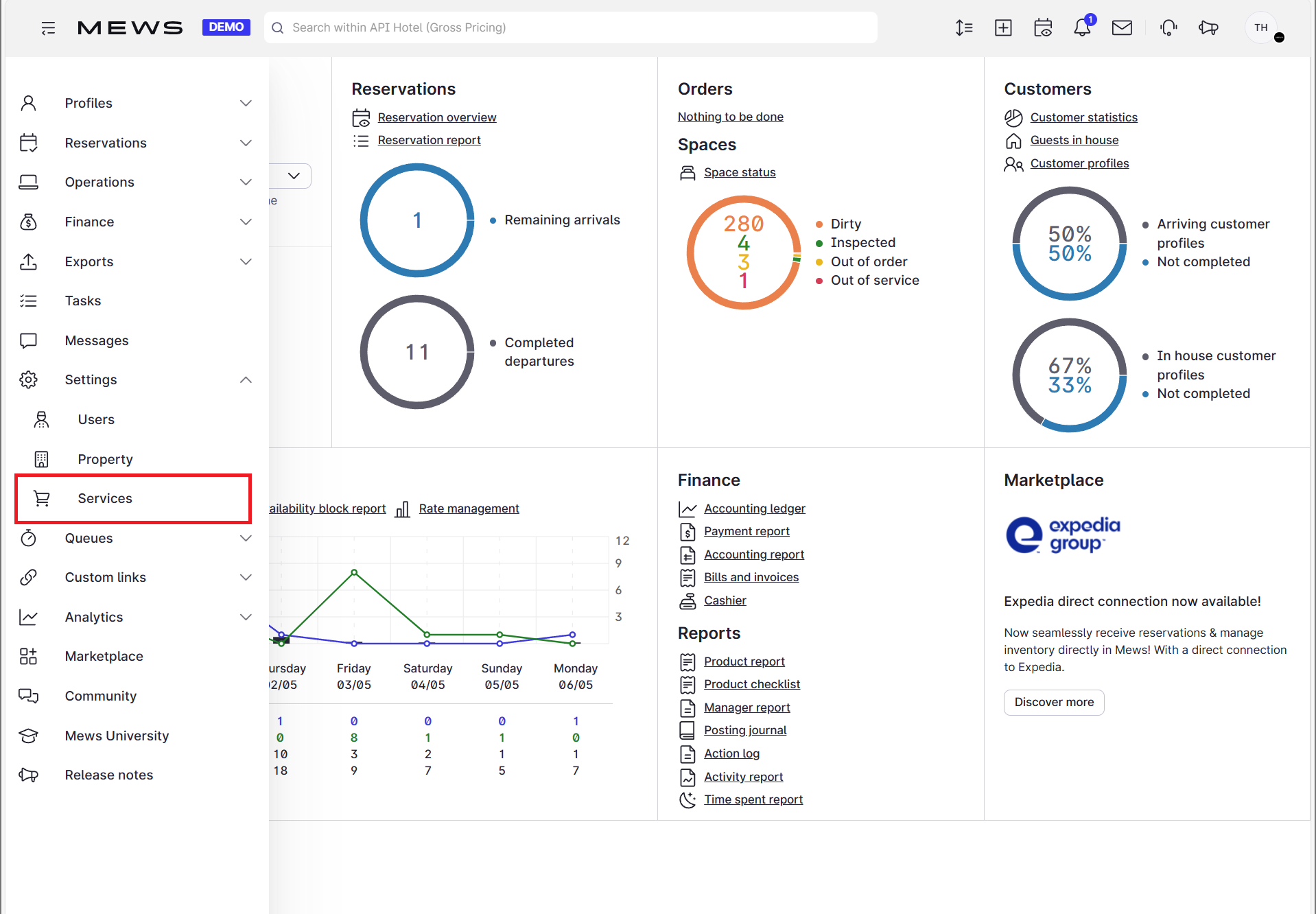
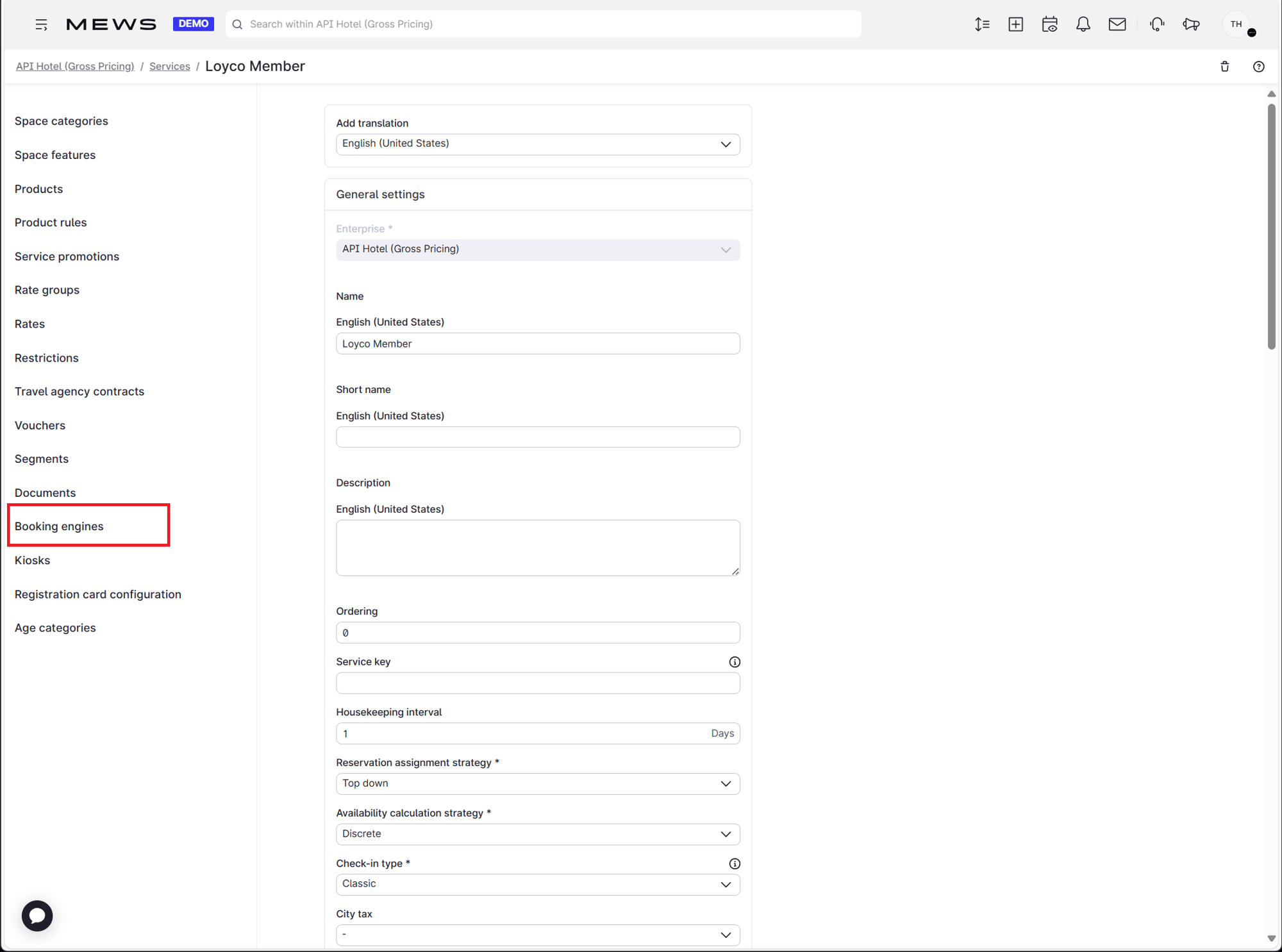
4.2.2 Creating a new Booking Engine
4.2.2.3. Step 3: Set up a new booking engine "Loyco Member" and set the theme to "Dark". Remember to add "Telephone" to required fields (this is their membership number).
Make sure to hide the voucher code if there is no additional offers. If you wish to give the guest the option to pay later, set the "Payment card input" field to "Not required". The pictures below show the default settings in the new booking engine.
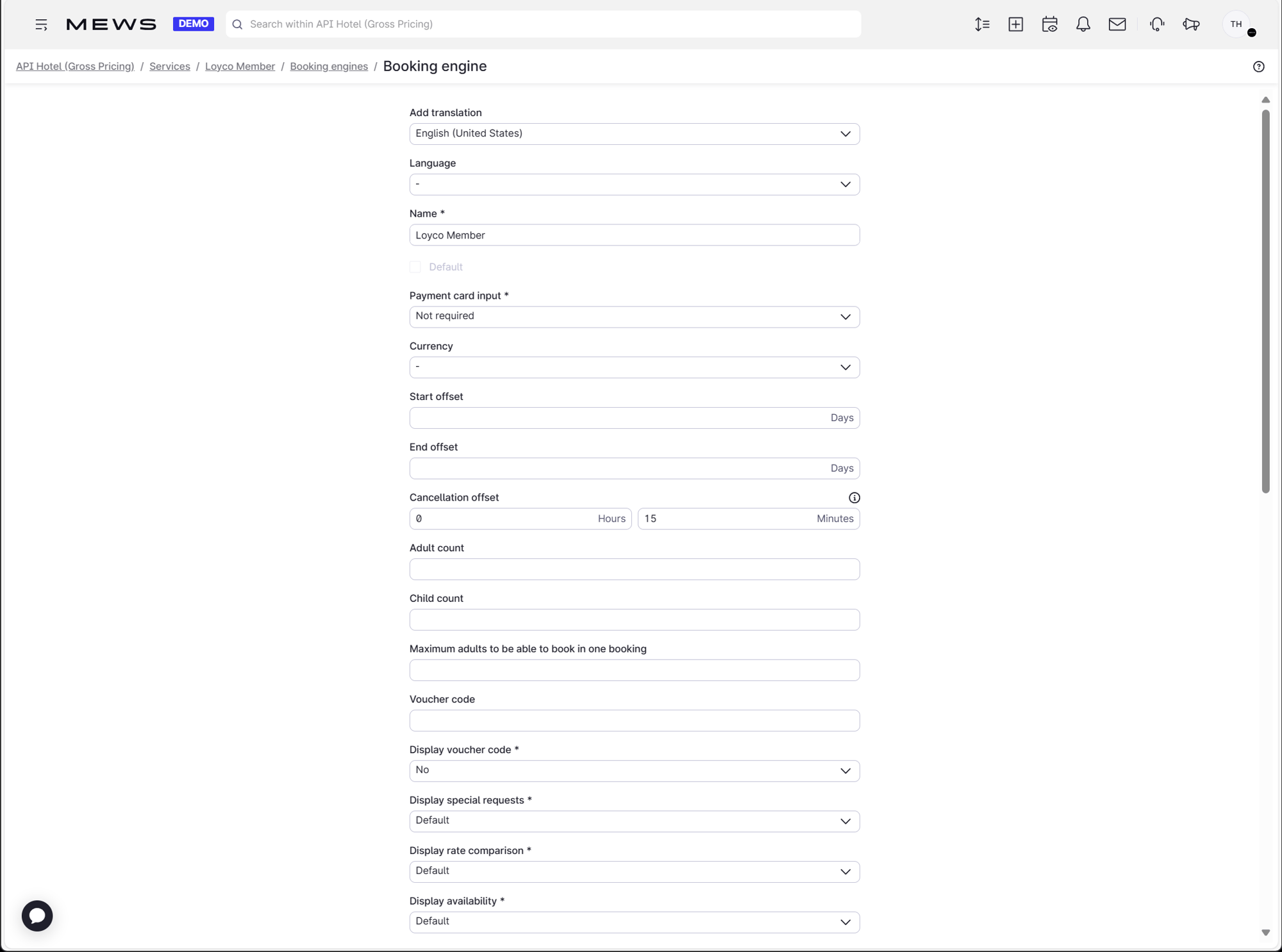
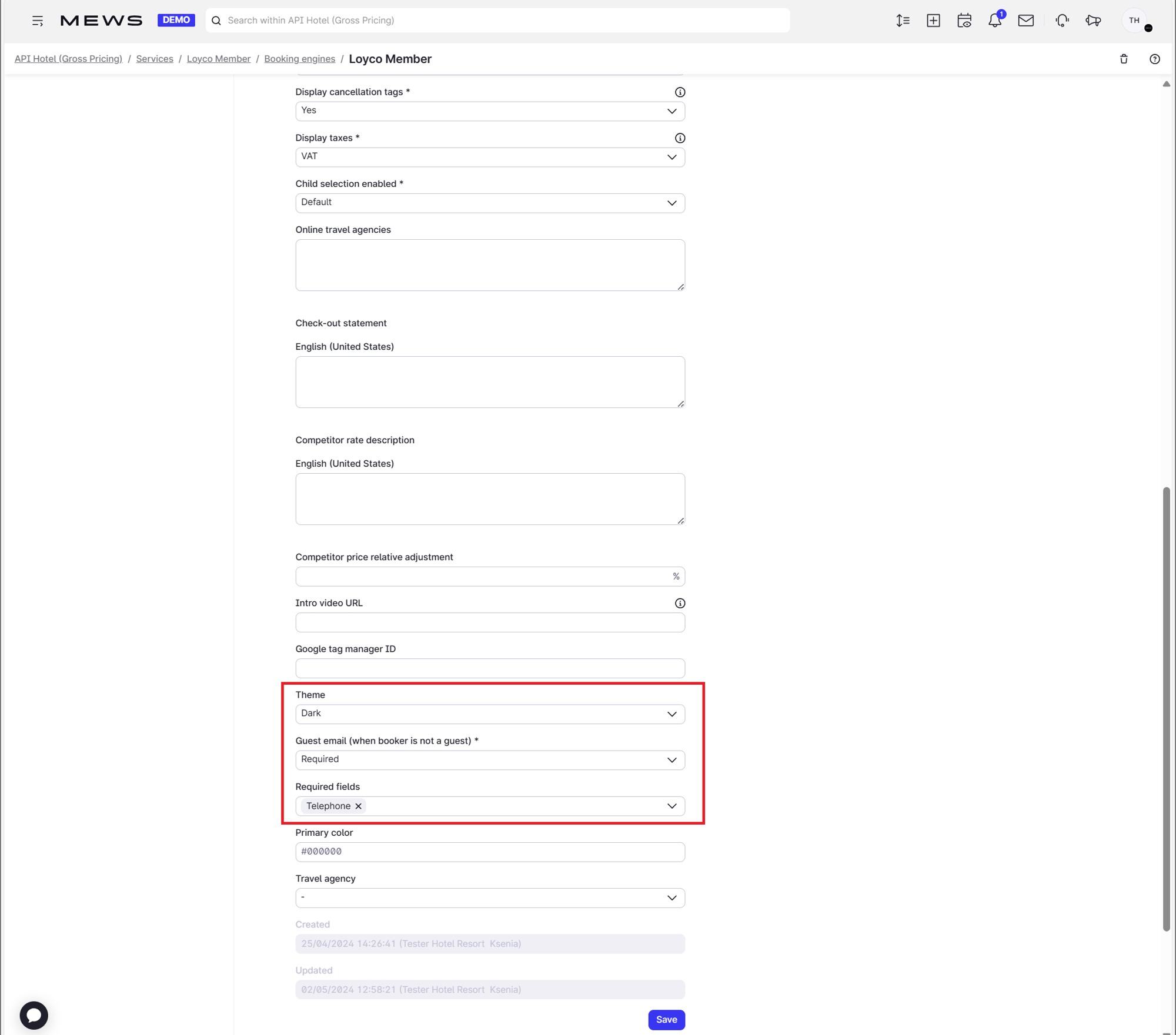
4.3.2 Create the Member Rates
This part of the guide will show how to add the member rates to the new booking engine.
4.3.2.1 Step 1: In your booking engine, access the tab "Rate Groups" and create a new rate group "MEMBER rate group". The rate groups organises your rates.
4.2.3.1. Step 2: Create the membership rates by accessing the tab "Rates", then create new rate. Make sure it is enabled and set to "Public". Set the group to the newly created "MEMBER rate group", and the base rate to the default rate. The ordering decides the order in which the rates will appear. 0 represents the first rate that appears.
4.2.3.3. If you want to make the member booking engine public, we advise to add a desciption to the Member rate. This will show when the guest is choosing the member price option (see step 5). For instance: "This price is only available to members. When completing your reservation, you will receive a SMS with details on how to register as a memeber. Plese complete the registration. If not completed, normal prices will apply".
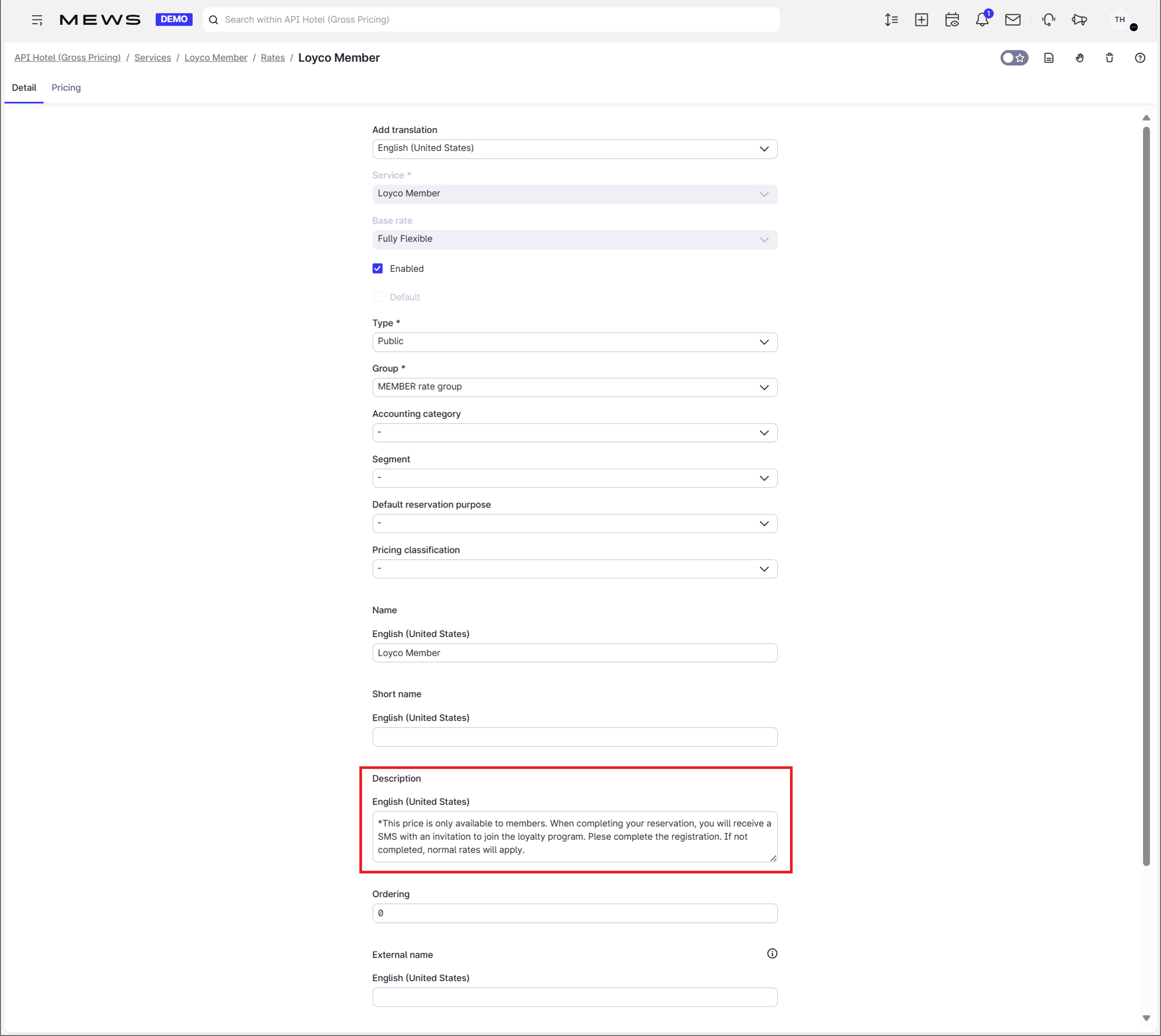
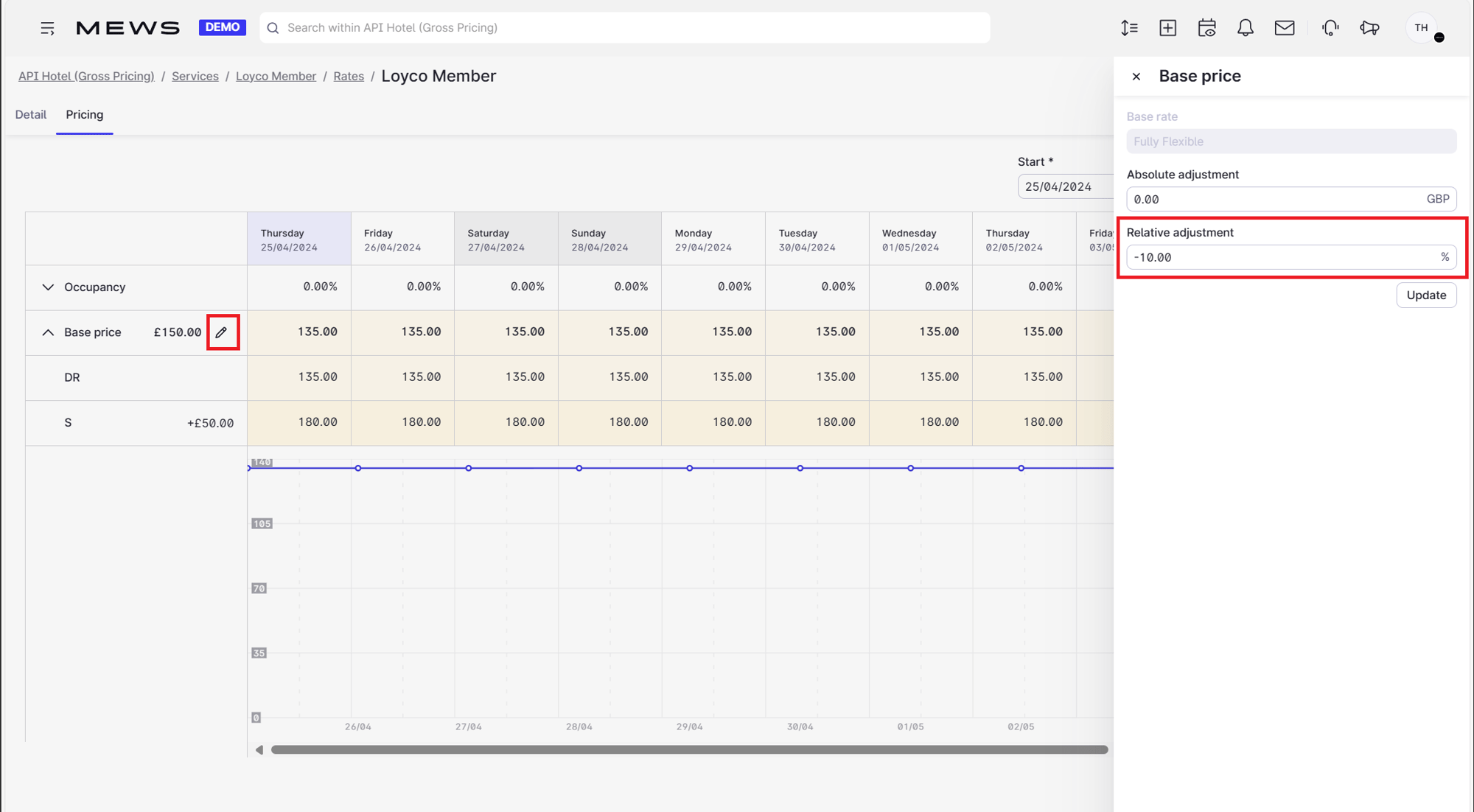
4.3.2 Create the Member Rates
4.3.2.5 Step 4: Connect the rate to your booking engine by going to the member booking engine. Click "Rate mapping" and add a rate by clicking the plus sign. Set the rate to "Loyco Member". If you also wish to add the base price to the members' booking engine, you can add the base rate to the "Rate mappings". When opening the rate mappings, add a rate by clicking the plus sign in the top right corner.
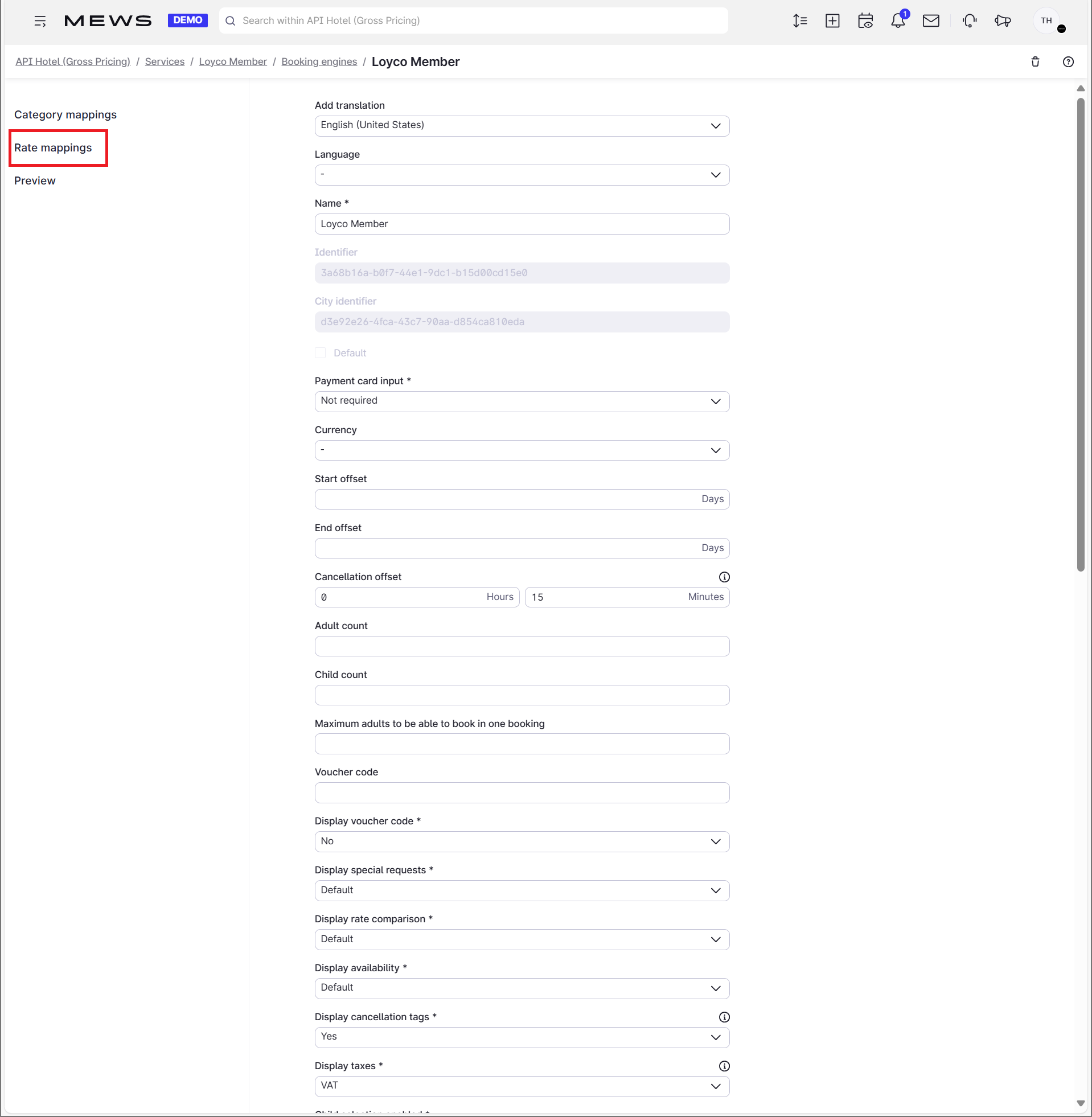



This part shows how to create vouchers for your guests. By adding a voucher, your guests can access member prices without the URL. It is also possible to add a voucher to the member booking engine to add additional discount to the member discount.
4.3.3.1 Step 1: Start in the bookable service, and go to the "Rate" tab to create a new rate. The first option is to choose the base rate as the base, and adjust it the same way as the "Loyco Member" . You adjust the rate according to step 3 in "Set the member rate".
4.3.3.2. Another option is to base it on the "Loyco Member" rate. By doing this, there is no need to adjust the rate any further. This is also an alternative if you wish to add an additional discount to the member rate. Then the new rate will be calculated based on the already discounted "Loyco Member" rate.
Enable the rate and set to "Private". It is recommended to keep vouchers private to make sure they're not available to the general public.
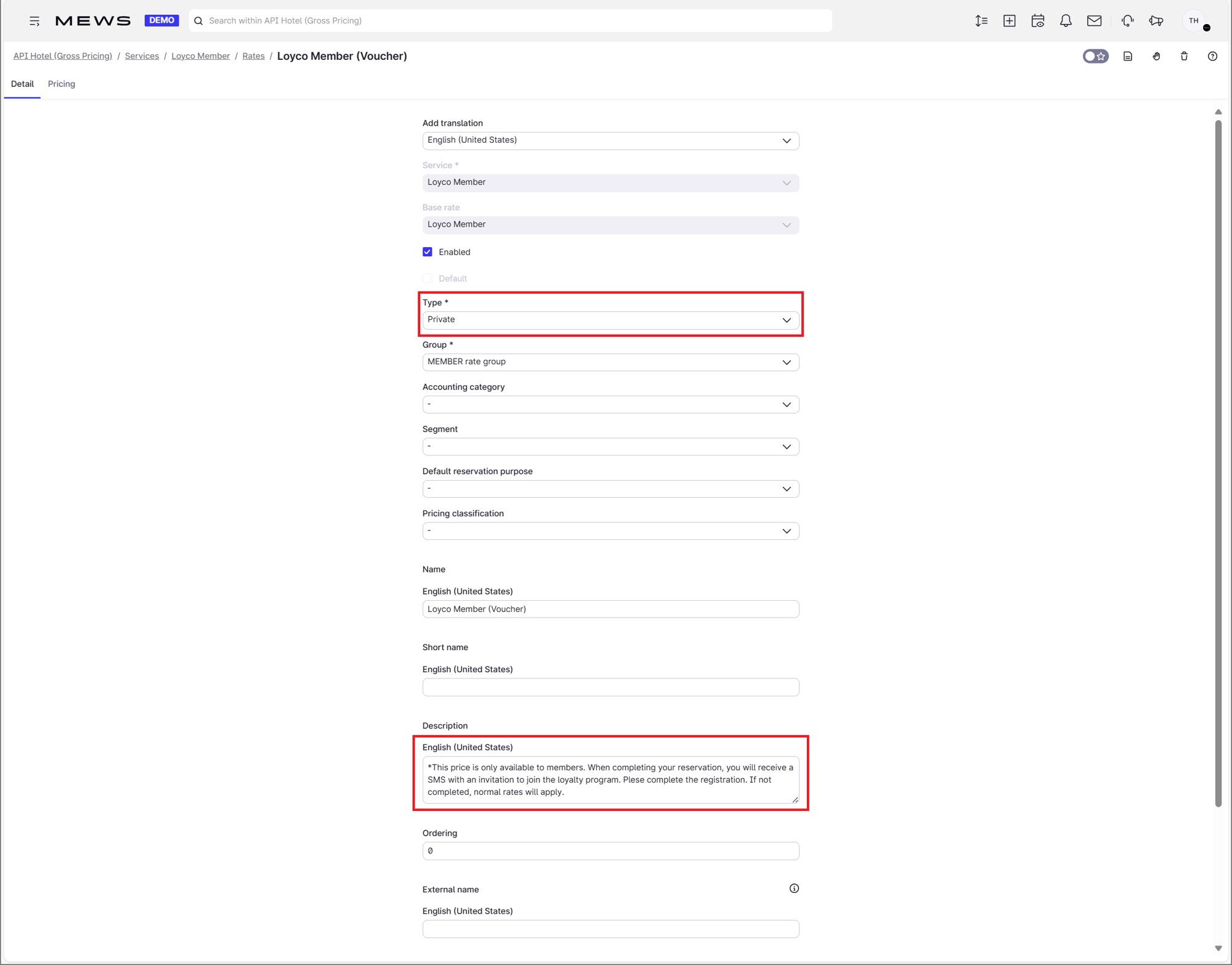
4.3.3 Create vouchers
4.3.3.2 Step 2: Go to the "Voucher" tab in your bookable service and create a new voucher. Select "Loyco Member (Voucher)" as assigned rate and choose start- and end-date for the voucher. It is possible to preview the rate by clicking the URL in the right corner. The voucher code will be automatically generated by Mews and is given under "code": 2DFCD233973B195C0821.
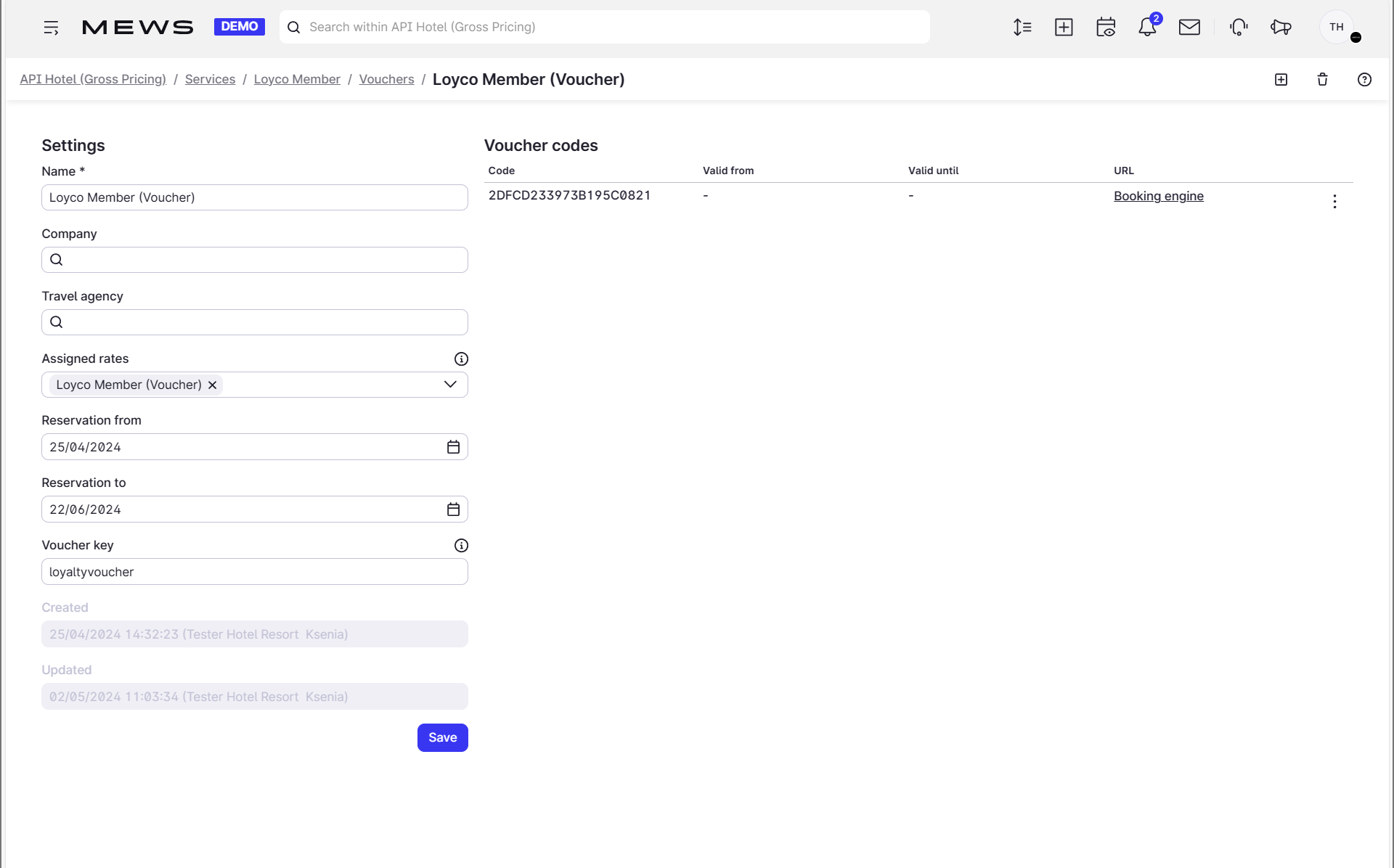
4.3.3 Create vouchers
4.3.3.3 Step 3: If you want to make it possible for non-members to use the voucher when booking online, add it to the "Default" booking engine. Open the "Default" booking engine and click on "Rate Mappings". Add a new rate and set it to "Loyco Member (Voucher)". In order for your guests to use it, make sure that to choose "yes" on "Display Voucher Code" in the booking engine settings.
4.3.3.4. Step 4: Guests with the voucher code can insert it into the "Add promotional code" field in the defaul booking engine and get discounted prices.
The slideshow below illustrates the process:




5. Order the Loyco x Mews module
7. FAQ
This FAQ contains general questions guests or customers may have as a member of your loyalty program.
What is bonus?
Bonus is an amount of money that is earned as a percentage of purchases in locations that are associated with the bonus program, for example your company or partners. The amount is not transferred to the member's account, but collected on "Loyco Member Profile", where it is available for your next purchase. Bonus can be used as full or partial payment for a new purchase where the bonus has been earned.
How to redeem bonus?
Members of the loyalty program can redeem the bonus through their member profile, or employees can do it on behalf of members through ex. Mews and Loyco Member Insight (LMI).
How long is the bonus valid?
The bonus expires automatically the following year at the turn of the year. This means that the bonus lasts for a minimum of 1 year and a maximum of 2 years, depending on when in the year the bonus was earned.
How to redeem gift cards?
Members of the loyalty program can redeem gift cards using their member profile.
What are offers?
Offers are a member benefit that the administrator of the loyalty program can activate via the dashboard. An offer is often an advantage of value and not sum, such as "free shipping", "free sample", "free surprise" and the like. In the same way as gift cards, offers can be set for one-off use or repeated use per unique offer. The offer can also be made available to all members, specific membership levels or segments. The settings upon creation will automatically show the offers to the members who meet the criteria.
What is my page/member profile?
My page is members' overview of benefits, bonuses, gift cards and offers. My page also contains copies of receipts, profile information, consents and access to member support
How are purchases registered?
The loyalty program is integrated with Mews and automatically records purchases made by new and existing members.
How does member support work?
Members can create a support case via their own My Page. The support case ends up automatically in the dashboard and is answered by an administrator or Loyco support.
How do I contact Loyco Support?
Telephone: +47 40 42 42 00
Email: support@loyco.no